Deaktiver online talegenkendelse i Windows 10
Windows giver både en enhedsbaseret talegenkendelsesfunktion (tilgængelig via Windows talegenkendelse Desktop-app) og en sky-baseret talegenkendelsestjeneste på de markeder og regioner, hvor Cortana er ledig. Microsoft kan bruge de stemmedata, der er indsamlet på din computer, til at hjælpe med at forbedre deres taletjenester.
Reklame
For at bruge talegenkendelse, muligheden At kende dig (privatlivsindstillingen under Tale, blæk og skrivning) skal være slået til, fordi taletjenester findes både i skyen og på din enhed. De oplysninger, Microsoft indsamler fra disse tjenester, hjælper med at forbedre dem. Taletjenester, der ikke er afhængige af skyen og kun lever på din enhed, såsom Oplæser og Windows Talegenkendelse, vil stadig fungere, når denne indstilling er slået fra, men Microsoft vil ikke indsamle nogen tale data.
Når din Indstilling af diagnosticering og brugsdata (Indstillinger > Fortrolighed > Diagnostik og feedback
) er indstillet til Fuld, sendes dine indtastnings- og indtastningsdata til Microsoft, og virksomheden bruger disse data samlet til at forbedre blæk- og skriveplatformen for alle brugere.Sådan deaktiveres online talegenkendelse i Windows 10, gør følgende.
- Åbn Indstillinger app.

- Gå til Privatliv -> Tale.
- Til højre skal du deaktivere til/fra-indstillingen under Online talegenkendelse.

- Funktionen er nu deaktiveret.
Alternativt kan du anvende en Registry tweak.
Deaktiver online talegenkendelse med en tweak i registreringsdatabasen
- Download følgende ZIP-arkiv: Download ZIP-arkiv.
- Udpak dets indhold til en hvilken som helst mappe. Du kan placere filerne direkte på skrivebordet.
- Fjern blokeringen af filerne.
- Dobbeltklik på Deaktiver online talegenkendelse.reg fil for at flette den.

- Brug den medfølgende fil for at fortryde ændringen efter behov Aktiver online talegenkendelse.reg.
Du er færdig!
Registry-filerne ovenfor ændrer Registry-grenen
HKEY_CURRENT_USER\Software\Microsoft\Speech_OneCore\Settings\OnlineSpeechPrivacy
Tip: Se hvordan gå til en registreringsnøgle med et enkelt klik.
De ændrer den navngivne 32-bit DWORD-værdi Har Accepteret.
- HasAccepted = 1 - Online talegenkendelse er aktiveret.
- HasAccepted = 0 - Online talegenkendelse er deaktiveret.
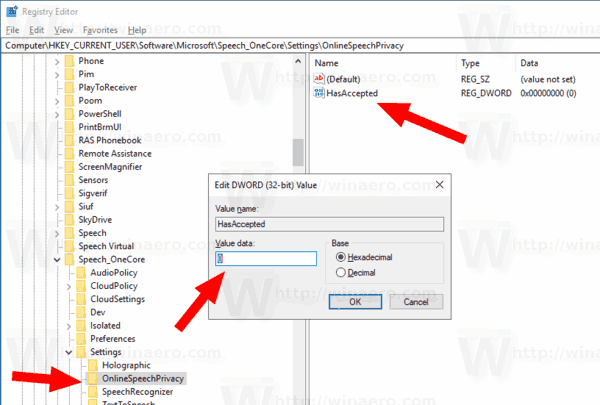
Bemærk: Også selvom du er kører 64-bit Windows du skal stadig oprette en 32-bit DWORD-værdi.
Fra og med Windows 10 build 17063 har operativsystemet også fået en række nye muligheder under Privacy. Disse omfatter muligheden for at kontrollere brugstilladelser for din Bibliotek/datamapper, mikrofon, kalender, brugerkontooplysninger, filsystem, Beliggenhed, kontakter, opkaldshistorik, e-mail, beskeder, og mere. Der er også et nyt layout til privatlivsindstillinger vist ovenfor.
Endelig kan du deaktivere online talegenkendelse fra privatlivssiden i Windows-installationsprogrammet, når du installerer operativsystemet fra bunden.
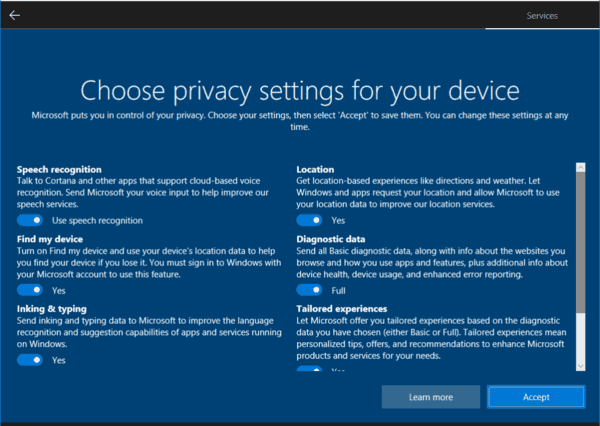
Det er det.
Artikler af interesse:
- Lås op for ekstra tekst til tale-stemmer i Windows 10
- Windows 10 har nye tekst til tale-stemmer til Oplæser og Cortana


