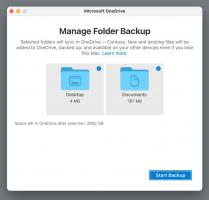Sådan fjerner du låseikonet på filer og mapper i Windows 7
I Windows 7 kan nogle af dine personlige mapper og filer have et hængelås-ikon på dem, og du undrer dig måske over, hvad det indikerer, og hvordan du kan slippe af med det. Låseikonet angiver, at filen eller mappen er delt med andre end dig, og at din konto alene har tilladelsen til at få adgang til den (udover SYSTEM- og admin-konti). Dette ikon vises kun, når et element, der tidligere blev delt med andre brugere, blev gjort privat. Det er nemt at fjerne dette ikon, hvis du finder det uønsket.
I ældre versioner af Windows såsom Windows XP, når du delte en mappe, var det kun netværksdelingstilladelserne, der blev indstillet for at tillade eller nægte andre brugere på netværket at få adgang til delingen. Et overlejringsikon, der viser en delehånd, blev vist på den mappe. Hver gang du stoppede med at dele en mappe, blev delingen slettet.
Dette koncept er fuldstændig ændret i nyere versioner af Windows. Det ældre koncept med at ændre kun deletilladelser blev omdøbt til "Avanceret deling", og Windows introducerede en ny delingsguide til at dele filer. I moderne versioner som Windows 8.1/8 og Windows 7, når du højreklikker på en fil/mappe for at dele den ved at bruge menuen Del med eller klik på knappen Del i Egenskaber, den bruger guiden Deling af Standard.
Delingsguiden opsætter ikke kun netværksdelingstilladelser, men den konfigurerer også eksplicit lokale NTFS-adgangstilladelser for andre standardbrugere konti på den samme pc, så de enten får skrivebeskyttet eller skrivbar adgang til din delte mappe eller får adgang nægtet, afhængigt af hvilke brugere du vælger at Del med. Når du stopper med at dele mappen, sletter guiden Deling ikke altid delingen pålideligt. Det fjerner adgangen til mappen fra andre lokale brugerkonti på samme pc og netværkskonti. Låseoverlejringsikonet angiver præcis dette - at elementet er privat - ikke engang den lokale Authenticated Users-gruppe kan få adgang til det.
Sådan fjerner du hængelåsikonet (metode 1)
En måde at fjerne hængelåsikonet på er at afregistrere ikonoverlejringsskaludvidelseshåndteringen, der bruges til hængelåsikonet. For at gøre dette skal du følge disse enkle instruktioner:
- Åbn registreringseditor (se hvordan).
- Gå til følgende registreringsdatabasenøgle:
HKLM\SOFTWARE\Microsoft\Windows\CurrentVersion\Explorer\ShellIconOverlayIdentifiers\SharingPrivate
Tip: Det kan du få adgang til enhver ønsket registreringsnøgle med et enkelt klik.
- Sikkerhedskopier 'SharingPrivate' registreringsdatabasenøglen ved at eksportere den. For at eksportere den skal du højreklikke på SharingPrivate-nøglen, klikke på Eksporter og derefter gemme den et sted som en fil.
- Slet nu SharingPrivate-nøglen.
- Hvis du kører 32-bit Windows, skal du springe direkte til trin 7. Hvis du kører 64-bit Windows, skal du også gå til følgende nøgle:
HKLM\SOFTWARE\Wow6432Node\Microsoft\Windows\CurrentVersion\Explorer\ShellIconOverlayIdentifiers\SharingPrivate
- Gentag også trin 3 og 4 for denne nøgle.
- Genstart Explorer-skallen.
Det er det. Hængelåsikonet forsvinder fra alle dine mapper og filer. Bemærk, at siden du klikkede på "Del med ingen", vil elementet forblive privat og utilgængeligt fra andre lokale brugerkonti undtagen administratorgruppen. Du har lige gjort ikonet skjult.
Hvis du har brug for at gendanne hængelåsikonet senere, kan du dobbeltklikke på den eksporterede .REG-sikkerhedskopifil, du oprettede tidligere, for at flette den ind i registreringsdatabasen og genstarte Explorer-skallen igen.
Sådan fjerner du hængelåsikonet (metode 2)
I stedet for at skjule hængelåsikonet kan du rette tilladelserne på mappen, så den ikke længere er privat, dvs. lokale brugerkonti kan få adgang, men den er blokeret fra netværksbrugere. At gøre dette:
- Højreklik på mappen med hængelåsikonet, og klik på "Del med" -> Specifikke personer. I den dialog, der kommer op, skal du vælge Alle fra rullemenuen og klikke på Del.
- Mappen vil blive delt med Alle på den lokale pc og netværksbruger. Nu skal du slette delingen for at fjerne netværksadgang.
- Højreklik på den mappe, du lige har delt, og klik på Egenskaber. Gå til fanen Deling.
- Klik på Avanceret deling, bekræft UAC-prompten og fjern markeringen af "Del denne mappe".
- Klik på OK, og klik på Luk. Dette fjerner delingen og hængelåsikonet. Dette forhindrer heller ikke lokalt godkendte standardbrugere i at få adgang til mappen, medmindre du vil blokere dem ved at gøre den privat (i så fald skal du følge metode 1).
Kort sagt, når du deler noget, er det lige meget, hvordan du deler det. Men når du sletter en deling, skal du kun bruge "Del med ingen", hvis du ønsker at gøre elementet privat. Ellers bør du bruge Avanceret deling til blot at fjerne delingen fra netværket og undgå låseikonet.
Brugere vidste ikke, hvad de gjorde for at få låseikonet til at blive vist, og de var endnu mere forvirrede over, hvordan man fjerner dette låseikon på Windows 7. Windows 8 slipper af med dette hængelås-overlejringsikon, selvom det stadig bruger guiden Deling, hvor et klik på Stop deling gør elementet privat i stedet for kun at fjerne deling af mappen.
Personligt bruger jeg altid kun Avanceret deling, fordi jeg ikke kan lide, hvordan Delingsguiden roder med de lokale fil- og mappetilladelser. Nogle gange sletter det ikke altid delingen at bruge guiden Deling til at stoppe deling. Jeg anbefaler dig kun at bruge avanceret deling. Fra kommandolinjen kan du også bruge nettoandel kommando, som svarer til avanceret deling.