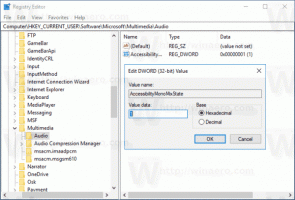Deaktiver automatisk montering af nye drev i Windows 10
Som standard monterer Windows 10 en ny disk, du har tilsluttet til computeren. Hvis operativsystemet er i stand til at genkende sit filsystem, vil det tildele et drevbogstav til drevet. Det er muligt at ændre denne adfærd og forhindre OS i at genkende nyligt tilsluttede drev automatisk.
Reklame
Ændringen vil kun påvirke nye drev. Enheder, du havde tilsluttet til computeren tidligere, vil fortsætte med at blive genkendt automatisk og vil få deres drevbogstaver. Hvis du er utilfreds med dette, kan du anvende en speciel "scrub"-indstilling, som vil rydde drevbogstavets cache og eliminere drevoplysningerne for alle drev, der i øjeblikket er frakoblet. Derefter vil de ikke længere blive genkendt af OS.
Du skal være logget ind med en administrativ konto at fortsætte.
For at deaktivere automatisk montering af nye drev i Windows 10, gør følgende.
- Åbn en ny kommandoprompt som administrator.
- Indtast kommandoen
diskpart. - Indtast i diskpart
automonteringog ramte Gå ind nøgle. Du vil se den aktuelle tilstand for funktionen. I mit tilfælde er det aktiveret.
- For at deaktivere automatisk udkobling skal du udføre kommandoen
automatisk deaktiveringi diskpart.
Du er færdig. Automount-funktionen er nu deaktiveret.
Kør for at genaktivere det senere diskpart som beskrevet ovenfor og type automount aktiveret.
Lad os nu se, hvordan du rydder drevhistorikken og fjerner drevbogstaver for tidligere tilsluttede drev.
Fjern drevbogstaver for tidligere tilsluttede drev (Scrub)
Det automontering kommando over diskpart understøtter en særlig mulighed, der gør det muligt at fjerne drevbogstaver fra tidligere tilsluttede drev. Dette kan gøres som følger.
- Åbn en ny kommandoprompt som administrator.
- Indtast kommandoen
diskpart. - Indtast i diskpart
automount skrubog ramte Gå ind nøgle.
- Afslut diskpart med
Afslutkommando og luk kommandoprompten. - Genstart Windows 10 at anvende ændringen.
Det er værd at nævne, at du kan aktivere eller deaktivere drevets automount-funktion med klassikeren mountvol nytte.
Brug af Mountvol
Med mountvol, kan du aktivere eller deaktivere automount-funktionen og rydde drevbogstavhistorikken. Her er hvordan det kan gøres.
- Åbn en forhøjet kommandoprompt.
- Type
mountvol /nfor at deaktivere drevets automonteringsfunktion.
- Type
mountvol /efor at aktivere det.
- Kommandoen
mountvol /rvil fjerne drevbogstaver for tidligere tilsluttede drev.
Endelig er det muligt at deaktivere drevets automount-funktion ved hjælp af en Registry tweak.
Deaktiver Drive Automount med en Registry Tweak
- Åbn Registreringseditor app.
- Gå til følgende registreringsnøgle.
HKEY_LOCAL_MACHINE\SYSTEM\CurrentControlSet\Services\mountmgr
Se, hvordan du går til en registreringsnøgle med et klik.
- Til højre skal du oprette en ny 32-bit DWORD-værdi Ingen AutoMount. Bemærk: Også selvom du er kører 64-bit Windows du skal stadig oprette en 32-bit DWORD-værdi.
 Indstil dens værdidata til 1 i decimal for at deaktivere funktionen.
Indstil dens værdidata til 1 i decimal for at deaktivere funktionen. - Genstart Windows 10.
Det er det.