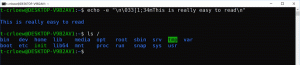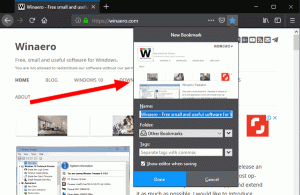Vis komprimerede og krypterede filer i farve i Windows 10
File Explorer, standard filhåndteringsapp i Windows 10, er i stand til at vise komprimerede og krypterede filer i farver. Dette kan være meget nyttigt, fordi det giver brugeren mulighed for hurtigt at identificere disse filer. Her er to metoder, du kan bruge til at aktivere denne funktion.
Kryptering af filsystem (EFS)
For mange versioner har Windows inkluderet en avanceret sikkerhedsfunktion kaldet Encrypting File System (EFS). Det giver brugeren mulighed for at gemme filer og mapper krypteret, så de bliver beskyttet mod uønsket adgang. Andre brugerkonti kan ikke få adgang til dine krypterede filer, det kan ingen fra netværket eller ved at starte op i et andet OS og få adgang til den mappe heller ikke. Dette er den stærkeste beskyttelse, der er tilgængelig i Windows for at beskytte individuelle filer og mapper uden at kryptere hele drevet.
Når en fil eller en mappe er krypteret, viser File Explorer dens ikon med et låse-overlay-ikon i øverste højre hjørne. Derudover kan dens filnavn vises i grøn farve.
NTFS-komprimering
NTFS-komprimering gør visse filer og mapper mindre. I modsætning til ZIP-filkomprimering behøver du ikke oprette en arkivfil med denne komprimeringstype. Komprimering vil ske on-the-fly, og filerne kan tilgås gennemsigtigt, som de var før komprimering. Visse filer som billeder, videoer, musik, der allerede er komprimeret, bliver ikke krympet, men for andre filtyper kan det spare dig for diskplads. Men husk på, at det påvirker ydeevnen. Dette er på grund af ekstra operationer, som OS skal udføre, når filen tilgås, kopieres ud af en komprimeret mappe eller lægges i en ny komprimeret mappe. Under disse handlinger skal Windows dekomprimere filen i hukommelsen. Som det følger af navnet på funktionen, virker NTFS-komprimering ikke, når du kopierer dine komprimerede filer over netværket, så OS skal først dekomprimere dem og overføre dem ukomprimerede.
Når en fil eller mappe er komprimeret, viser Windows 10 en speciel dobbelt blå pil over deres ikon.
Bemærk: Windows 10 understøtter NTFS-komprimering som tidligere versioner af operativsystemet, men det understøtter en række nyere algoritmer inklusive LZX, som ikke var tilgængelig før Windows 10.
File Explorer kan vise komprimerede filer i blå farve. Lad os se, hvordan du aktiverer denne funktion.
For at vise komprimerede og krypterede filer i farve i Windows 10,
- Åbn denne pc i File Explorer.
- Klik på Filer -> Skift mappe og søgeindstillinger i båndbrugergrænsefladen i Explorer.
- Hvis du har deaktiveret båndet ved hjælp af et værktøj som Winaero Ribbon Disabler, tryk på F10 -> klik på menuen Værktøjer - Mappeindstillinger.
- Skift til fanen Vis.
- Aktiver (marker) indstillingen Vis krypterede eller komprimerede NTFS-filer i farver, og klik derefter på OK.
Du er færdig. Ændringen vil blive anvendt øjeblikkeligt. Resultatet bliver som følger.
Alternativt kan du anvende en Registry tweak. Sådan gør du.
Vis komprimerede og krypterede filer i farver med en tweak i registreringsdatabasen
- Åbn Registreringseditor app.
- Gå til følgende registreringsnøgle.
HKEY_CURRENT_USER\Software\Microsoft\Windows\CurrentVersion\Explorer\Advanced
Se, hvordan du går til en registreringsnøgle med et klik.
- Til højre skal du ændre eller oprette en ny 32-bit DWORD-værdi VisEncryptCompressedColor.
Bemærk: Også selvom du er kører 64-bit Windows du skal stadig oprette en 32-bit DWORD-værdi. - Indstil dens værdi til 1 for at aktivere funktionen.
- For at få de ændringer, der er foretaget af Registry tweak, til at træde i kraft, skal du Log ud og log ind på din brugerkonto. Alternativt kan du genstart Explorer-skallen.
Bemærk: En værdidata på 0 for VisEncryptCompressedColor DWORD-værdi deaktiverer funktionen. Dette er standardværdien.
Det er det.
Nogle artikler af interesse:
- Fjern filejerskab EFS kontekstmenu i Windows 10
- Krypter filer og mapper ved hjælp af EFS i Windows 10
- Sådan tilføjes kryptering og dekryptering af kommandoer i Windows 10 højreklikmenu
- Dekrypter filer og mapper ved hjælp af EFS i Windows 10
- Sådan fjerner du låseikonet på filer og mapper i Windows 10
- Deaktiver blå pile-ikon på mapper og filer i Windows 10
- Sådan komprimeres filer og mapper i Windows 10
- Sådan komprimeres registreringsdatabasen i Windows 10
- Komprimer filer på NTFS med LZX Algorithm i Windows 10