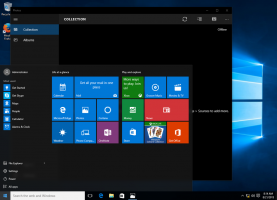Opret teksttjenester og genvej til inputsprog i Windows 10
Nylige Windows 10 builds kommer med en ny "Region & Language" side i appen Indstillinger. Det erstatter fuldstændigt den klassiske "Sprog"-applet i Kontrolpanel, som fjernes fra og med Windows 10 Build 17063. Den nye side giver brugerne mulighed for at ændre visningssprog, tekst-til-tale, talegenkendelse og håndskriftsindstillinger. Sådan opretter du en speciel genvej til "Teksttjenester og inputsprog" for at åbne den klassiske applet direkte med et enkelt klik.
Reklame
Hvis du har opgraderet til en build fra Windows 10 version 1803-grenen, kan dens nye sprogindstillinger se mærkelige ud for dig. I modsætning til tidligere udgivelser inkluderer den ikke sprogindstillingernes brugergrænseflade i kontrolpanelet. Nu skal du bruge Indstillinger til at konfigurere sprogindstillinger i Windows 10.
Når dette skrives, tilbyder Windows 10 version 1803 ikke nogen indstillingsside, som kan give dig mulighed for det ændre genvejstaster for inputsproget
eller aktiver Sprogbar. I stedet tilbyder den et link, som åbner den klassiske kontrolpanel-applet. Ironisk nok er denne applet ikke længere tilgængelig fra det klassiske kontrolpanel. Situationen bør ændres med den endelige udgivelsesversion af Windows 10 version 1803.Nu, for at åbne teksttjenester og inputsprog-applet, skal du gå gennem mange Indstillinger-sider og udføre mange museklik. For at spare tid kan du oprette en speciel genvej. Her er hvordan.
For at oprette genvejen til teksttjenester og indtastningssprog i Windows 10, gør følgende.
- Højreklik på den tomme plads på dit skrivebord. Vælg Ny - Genvej i kontekstmenuen.

- Skriv eller copy-paste følgende i genvejsmålfeltet:
Rundll32 Shell32.dll, Control_RunDLL input.dll,,{C07337D3-DB2C-4D0B-9A93-B722A6C106E2}
- Brug linjen "Teksttjenester og indtastningssprog" uden anførselstegn som navn på genvejen. Faktisk kan du bruge et hvilket som helst navn, du vil. Klik på knappen Udfør, når du er færdig.

- Højreklik nu på den genvej, du oprettede, og vælg Egenskaber.

- På fanen Genvej kan du angive et nyt ikon, hvis du ønsker det. Du kan bruge ikonet fra filen
C:\Windows\System32\input.dll.
- Klik på OK for at anvende ikonet, og klik derefter på OK for at lukke dialogboksen med genvejsegenskaber.
Du er færdig. Dobbeltklik på genvejen for at åbne følgende dialog:

Nu kan du flytte denne genvej til et hvilket som helst passende sted, fastgør det til proceslinjen eller til Start,føje til Alle apps eller føj til Hurtig start (se hvordan aktiver Hurtig start). Du kan også tildele en global genvejstast til din genvej.