Aktiver sproglinjen i Windows 10 (klassisk sprogikon)
I Windows 7 er der en kompakt sprogindikator, som er placeret i nærheden af systembakken (meddelelsesområdet) og leveres med en valgfri sproglinje. I modsætning til Windows 7 kommer Windows 10 med en anden indikator for sprog. Den optager mere plads på proceslinjen og er designet til berøringsskærme. Fra og med Windows 10 build 17074 blev sprogindstillingerne flyttet fra kontrolpanelet til appen Indstillinger. Sådan bruger du Indstillinger til at aktivere sproglinjen.
Reklame
Hvis du har opgraderet til Windows 10 Build 17074 eller nyere, kan dens nye sprogindstillinger se mærkelige ud for dig. I modsætning til tidligere udgivelser inkluderer den ikke sprogindstillingernes brugergrænseflade i kontrolpanelet. Nu skal du bruge Indstillinger til at konfigurere sprogindstillinger i Windows 10.
Som standard leveres Windows 10 med en berøringsvenlig sprogindikator i meddelelsesområdet på proceslinjen. Hvis du er en desktop-bruger, vil du måske aktivere den mere kompakte klassiske sproglinje i stedet for den overdimensionerede standardsprogindikator.
For at aktivere sproglinjen i Windows 10, gør følgende.
- Åben Indstillinger.
- Gå til Tid og sprog -> Tastatur.
- Til højre skal du klikke på linket Avancerede tastaturindstillinger.

- Aktiver indstillingen på næste side Brug sproglinjen på skrivebordet, når den er tilgængelig.
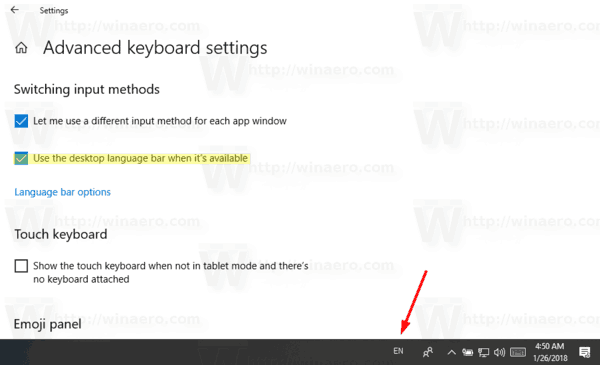
Du har lige aktiveret sproglinjen i Windows 10. Som standard vises den forankret i proceslinjen. Du kan få det til at flyde som følger.
Aktiver flydende sproglinje
Bemærk: Dette forudsætter, at du har aktiveret sproglinjen som beskrevet ovenfor.
- Klik på sprogikonet på proceslinjen.
- Vælg i menuen Vis den Sprog bar.
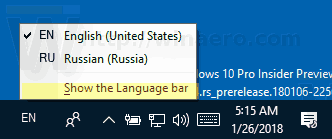 Dette vil få sproglinjen til at flyde.
Dette vil få sproglinjen til at flyde.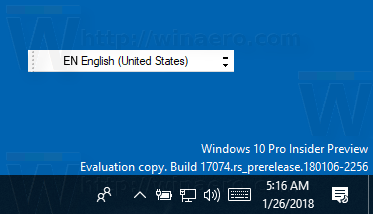
- Alternativt klikker du på linket Indstillinger - Tid og sprog - Tastatur - Avancerede tastaturindstillinger - Sproglinjeindstillinger.

- I den næste dialog skal du vælge indstillingen "Flydende på skrivebordet" under "Sproglinje".

Ovenstående instruktioner gælder for Windows 10 Build 17074 og nyere. Hvis du kører en ældre Windows 10-udgivelse, skal du henvise til følgende artikel, som dækker de klassiske kontrolpanelindstillinger: Få den gamle sprogindikator og sproglinje i Windows 10.
Det er det.
