Skift systemlokalitet i Windows 10
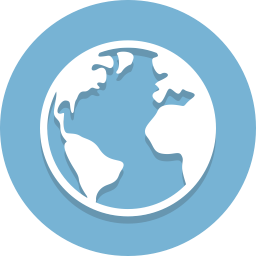
Som du måske allerede ved fra tidligere artikler, understøtter Windows 10 ændring af skærmsproget ved hjælp af sprogpakker. Hvis du arbejder på en lokaliseret brugerkonto i Windows 10, som er dit modersmål, kan du være det interesseret i at lære, hvilket sprog der bruges til ældre apps, der ikke understøtter Unicode, og hvordan man ændrer det.
Windows 10 understøtter sprogpakker. Ved at installere en eller flere sprogpakker kan du skifte dit Windows-skærmsprog på farten. Det er også muligt at have et forskelligt visningssprog for hver brugerkonto.
Der er masser af apps, der ikke understøtter Unicode. De fleste af dem er apps, der er blevet oprettet til tidligere Windows-versioner.
Indstillingen, der angiver standardsproget, der skal bruges til ikke-Unicode-programmer, kaldes System Locale. Systemets lokalitet definerer de bitmapskrifttyper og tegntabeller (ANSI eller DOS), der som standard bruges på systemet. Systemets lokalitetsindstilling påvirker kun ANSI-applikationer (ikke-Unicode). Sproget for ikke-Unicode-programmer er en indstilling pr. system.
For at ændre systemlokalitet i Windows 10, gør følgende.
- Åben Indstillinger.
- Gå til Tid og sprog.
- Klik på Sprog til venstre.
- I højre rude skal du klikke på Administrative sprogindstillinger link.
- I den Område dialogboksen skal du klikke på Administrativ fanen.
- Under Sprog for ikke-Unicode-programmer sektion, klik på Skift systemlokalitet knap.
- Vælg det ønskede sprog fra rullelisten i den næste dialog. Aktiver ikke BETA: Brug Unicode UTF-8 til verdensomspændende sprogunderstøttelse afkrydsningsfeltet, medmindre du ved, hvad du laver.
-
Genstart Windows 10 når du bliver bedt om det.
Bemærk: Det sprog, du har indstillet for systemets lokalitet, føjes automatisk til liste over installerede sprog i Windows 10.
Alternativt kan du få adgang til den samme mulighed med den klassiske kontrolpanel-app. Åbn det klassiske kontrolpanel og naviger til Kontrolpanel\Ur og region. Klik på Område og skift til Administrativ fanen.
Det er det.
Relaterede artikler.
- Tving systembrugergrænsefladesprog som skærmsprog i Windows 10
- Opret teksttjenester og genvej til inputsprog i Windows 10
- Aktiver sproglinjen i Windows 10 (klassisk sprogikon)
- Find standard systemsprog i Windows 10
- Sådan kopieres region- og sprogindstillinger i Windows 10
- Sådan ændres skærmsprog i Windows 10
- Sådan tilføjer du et sprog i Windows 10
- Skift genvejstaster til at skifte tastaturlayout i Windows 10



