Tillad eller nægt appadgang til mappen Downloads i Windows 10
Sådan tillader eller nægter du appadgang til downloadsmappen i Windows 10
Startende med Windows 10 build 17063 har operativsystemet fået en række nye muligheder under Privacy. Disse omfatter muligheden for at kontrollere brugstilladelser for din Bibliotek/datamapper, mikrofon, kalender, brugerkontooplysninger, filsystem, Beliggenhed, kontakter, opkaldshistorik, e-mail, og beskeder. Windows 10 version 1903 'maj 2019 opdatering' funktioner 'Stemmeaktivering', og Windows 10 build 19536 tilføjer 'Downloads-mappe' adgangsbegrænsningsmuligheder for installerede apps.
Reklame
Den nye privatlivsside 'Downloads-mappe' kontrollerer, om apps kan få adgang til filer, du gemmer i mappen Downloads, som normalt er placeret på C:\Users\
I dag vil vi se, hvordan du tilpasser disse tilladelser. Vi starter med den globale administrative mulighed, der påvirker alle brugere.
For at tillade eller nægte appadgang til downloadsmappen i Windows 10,
- Åbn Indstillinger app.
- Gå til Privatliv - Downloads mappe.
- Til højre skal du klikke på knappen Lave om.

- I den næste dialog skal du slå til/fra-indstillingen fra under Downloader mappeadgang til denne enhed.
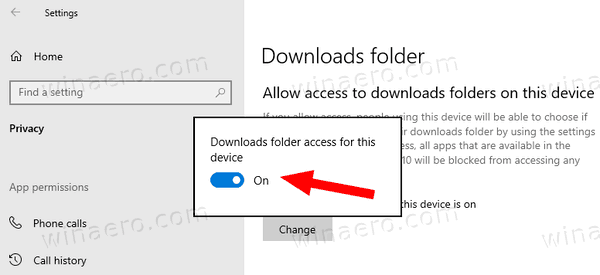 Dette vil nægte app adgang til mappen Downloads for alle brugere.
Dette vil nægte app adgang til mappen Downloads for alle brugere. - Aktivering af indstillingen giver mulighed for at tilpasse adgangsmuligheder for individuelle apps.
Du er færdig. Hvis du deaktiverer denne mulighed, vil Windows 10 Store-apps ikke længere være i stand til at læse dine downloadede filer. Ingen af dine installerede Microsoft Store-apps vil være i stand til at behandle sine data.
Du kan også ændre denne mulighed med en Registry tweak.
Tillad eller nægt appadgang til downloadsmappen for alle brugere i registreringsdatabasen
- Åbn Registreringseditor app.
- Gå til følgende registreringsnøgle.
HKEY_LOCAL_MACHINE\SOFTWARE\Microsoft\Windows\CurrentVersion\CapabilityAccessManager\ConsentStore\downloadsFolder
Se, hvordan du går til en registreringsnøgle med et klik. - Til højre, modificer eller opret en ny streng (REG_SZ)-værdi med et enkelt navn Værdi.
- Indstil den værdidata til Nægte for at nægte app-adgang til mappen Downloads.
- En værdi data på Give lov til fjerner blokering af Store-appadgang til den mappe.
- For at få de ændringer, der er foretaget af Registry tweak, til at træde i kraft, skal du genstart Windows 10.
For at spare tid kan du downloade og bruge følgende registreringsdatabasefiler:
Download registreringsdatabasen filer
Når den administrative indstilling er aktiveret, kan brugere tilpasse appadgangen til den pågældende mappe for individuelle apps.
Tillad eller afvis appadgang til downloadmappe pr. bruger
- Åbn Indstillinger app.
- Gå til Privatliv - Downloads mappe.
- Slå muligheden til eller fra til højre Tillad apps at få adgang til din downloadmappe.
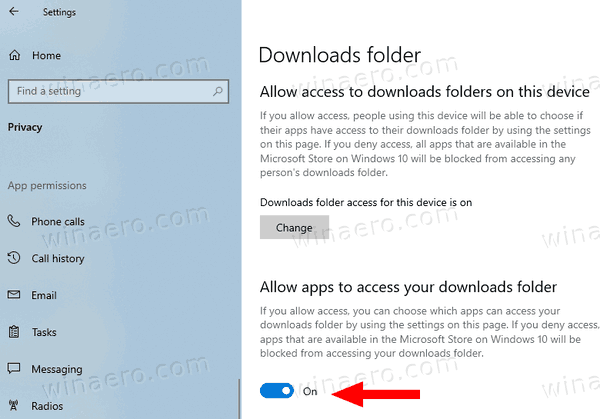
- Du er færdig.
Denne mulighed gælder kun for den aktuelle brugerkonto. Det tillader eller nægter adgang til mappen Downloads for apps installeret fra Microsoft Store. Når adgang nægtes, er alle Store-apps forbudt at læse de downloadede filer.
Bemærk: Til/fra-indstillingen kan ændres med en Registry-tweak ved at ændre strengværdien (REG_SZ) med navnet Værdi under nøglen HKEY_CURRENT_USER\Software\Microsoft\Windows\CurrentVersion\CapabilityAccessManager\ConsentStore\downloadsFolder. Indstil dens værdidata til en af følgende værdier
- Give lov til - tillad tilpasning af Store app-adgang til mappen Downloads.
- Nægte - benægte Downloads mappeadgang til alle apps.
Du kan downloade de klar til brug registreringsdatabasen her:
Download registreringsdatabasen filer
Endelig kan du tillade eller nægte adgang til mappen Downloads for individuelle Store-apps. Muligheden Tillad apps at få adgang til din downloadmappe nævnt ovenfor skal være Aktiveret.
Tillad eller nægt adgang til downloadsmappe pr. butiksapp
- Åbn Indstillinger app.
- Gå til Privatliv - Downloads mappe.
- På højre side kan du tjekke applisten under Vælg, hvilke apps der kan få adgang til din downloadmappe.
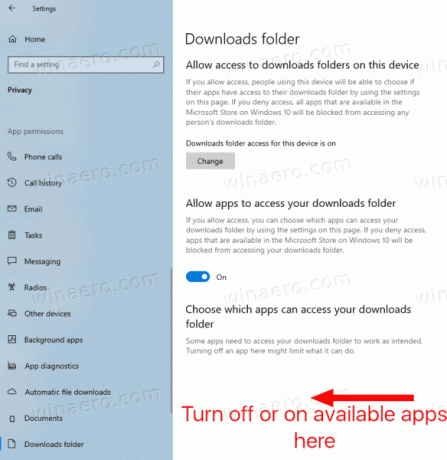
- Hver anført app har sin egen skiftemulighed, som du kan aktivere eller deaktivere.
Indstillingerne er gemt i registreringsdatabasen under nøglen HKEY_CURRENT_USER\Software\Microsoft\Windows\CurrentVersion\CapabilityAccessManager\ConsentStore\downloadsFolder. Hver app er repræsenteret som en undernøgle.
Det er det.
Relaterede artikler:
- Deaktiver appadgang til kontakter i Windows 10
- Deaktiver appadgang til opkaldshistorik i Windows 10
- Deaktiver appadgang til e-mail i Windows 10
- Deaktiver appadgang til meddelelser i Windows 10
- Deaktiver appadgang til stemmeaktivering i Windows 10
- Administrer appadgang til dokumenter, billeder og videoer i Windows 10
- Deaktiver appadgang til mikrofon i Windows 10
- Deaktiver appadgang til kalender i Windows 10
- Deaktiver appadgang til kontooplysninger i Windows 10
- Deaktiver appadgang til filsystemet i Windows 10
- Deaktiver appadgang til placering i Windows 10

