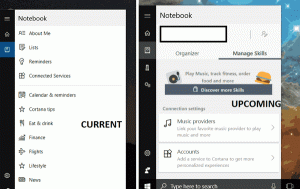Anvend standardbrugerbillede for alle brugere i Windows 10
Som standard tildeler Windows 10 en barebones-brugeravatar til hver brugerkonto med en grå baggrund og brugeren repræsenteret af hvide kurver. Brugeren kan tilpasse kontobilledet og ændre det til et andet billede. Operativsystemet giver en speciel gruppepolitik mulighed, som fremtvinger standardbrugerbilledet for alle brugerkonti og forhindrer brugere i at ændre deres brugeravatar bagefter.
Reklame
Brugerbilledet vil være synligt, hver gang du logger ind med din Windows 10-konto. Den er også synlig i Start-menuen som en lille rund miniature.


I stedet for standardbilledet kan du bruge dit foretrukne tapet eller dit rigtige foto. Hvis din konto er en Microsoft-konto, vil det billede, du indstiller, blive uploadet til Microsofts servere og brugt i alle deres cloud-tjenester som f.eks. OneDrive, Office 365 og så videre. Som standard vil den blive synkroniseret på tværs af alle dine enheder.
Vi har allerede dækket hvordan
ændre brugerkontobilledet i Windows 10 og hvordan man genopretter standardbilledet for din brugerkonto.For nylig har vi lært, hvordan du ændrer standardbrugeravataren til det, du ønsker i detaljer:
Sådan erstatter du standardbrugerkontobillede i Windows 10
Efter proceduren beskrevet i artiklen ovenfor, vil det nye billede blive anvendt på ALLE brugerkonti, som bruger standardbilledet. For eksempel blev mit brugerbillede også udskiftet, når jeg udskiftede filerne. De tilpassede brugerbilleder forbliver uændrede.
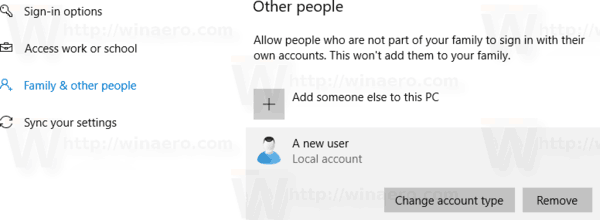
I dag vil vi se, hvordan man standardiserer kontobillederne for alle brugere på pc'en og forhindrer brugere i at ændre deres brugeravatar efterfølgende, så alle brugerkonti vil bruge standardbilledet. Sørg for, at du er det logget ind som administrator før du fortsætter.
Anvend standardbrugerbilledet for alle brugere i Windows 10
- Åben Registreringseditor.
- Gå til følgende registreringsdatabasenøgle:
HKEY_LOCAL_MACHINE\SOFTWARE\Microsoft\Windows\CurrentVersion\Policies\Explorer
Hvis du ikke har sådan en nøgle, så skal du bare oprette den.
- Her skal du oprette en ny 32-bit DWORD-værdi UseDefaultTile. Bemærk: Også selvom du er kører 64-bit Windows, skal du stadig bruge en 32-bit DWORD som værditype.
Indstil den til 1 for at deaktivere den tilpassede brugeravatarfunktion.
- For at få de ændringer, der er foretaget af Registry tweak, til at træde i kraft, skal du genstart Windows 10.
Senere kan du slette UseDefaultTile værdi for at gendanne standardadfærden.
For at spare din tid lavede jeg registreringsdatabasefiler, der er klar til brug. Du kan downloade dem her:
Download registreringsdatabasen filer
Hvis du kører Windows 10 Pro, Enterprise eller Education udgave, kan du bruge appen Local Group Policy Editor til at konfigurere de ovennævnte muligheder med en GUI.
Anvend standardbrugerbilledet ved hjælp af Local Group Policy Editor
- Trykke Vinde + R taster sammen på dit tastatur og skriv:
gpedit.msc
Tryk på Enter.

- Group Policy Editor åbnes. Gå til Computerkonfiguration\Administrative skabeloner\Kontrolpanel\Brugerkonti. Aktiver politikindstillingen Anvend standardkontobilledet til alle brugere som vist nedenfor.

Det er det.