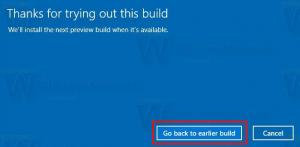Sådan aktiverer eller deaktiverer du kamera i Windows 10
Fra et privatlivssynspunkt vil du måske deaktivere Kamera i Windows 10. Vi vil gennemgå to metoder til, hvordan det kan gøres. Næsten alle moderne bærbare enheder kommer med et kamera i disse dage. Bærbare computere og tablets leveres med webcams og 2-i-1'ere som Surface kommer med dobbelte kameraer. Windows 10 leveres med en kamera-app til alle væsentlige funktioner relateret til optagelse af video eller billeder. Skype-opkald, forskellige onlinetjenester, Win32-apps og Universal-apps kan få adgang til dit kamera.
Reklame
I disse dage har både eksterne kameraer og indbyggede webcams en aktivitetsindikator. Normalt er det implementeret som en lille LED, der tændes, når kameraenheden er i brug og aktiv. Windows 10 indeholder en indbygget Kamera app der gør det muligt at tage billeder og optage videoer. For enheder uden en sådan indikator har Microsoft tilføjet en speciel OSD-meddelelse der vises, når enheden aktiveres, og forbliver i historikken i Action Center.
Det er nemt at deaktivere kameraet på Windows 10. For eksempel kan du deaktivere det i Enhedshåndtering, og ingen af de installerede apps vil være i stand til at bruge det. Men det er ikke så praktisk at finde kameraenheden i Enhedshåndtering. For at løse dette problem har Microsoft tilføjet nye kontroller til kameralisten i Indstillinger. Indstillinger-appen har en side for de tilgængelige kameraer, så det er nu nemt at konfigurere og deaktivere dem derfra.
Dette indlæg viser dig, hvordan du deaktiverer et kamera på Windows 10. Vi starter med indstillingsmetoden, som er tilgængelig i Windows 10 bygge 21354 og over.
Sådan deaktiveres kamera i Windows 10
- Åbn Indstillinger app.
- Naviger til Enheder > Kameraer.

- Under Kameraer sektion til højre, skal du klikke på din kameraenhed, du vil deaktivere.
- Klik på Deaktiver knap.

- Klik på Ja i bekræftelsesdialogen.

- Du har deaktiveret dit kamera.
Du er færdig. Dette er en bekvem og hurtig metode til at deaktivere kameraenheden i Windows 10. Men hvis du kører en tidligere Windows 10-version, som endnu ikke inkluderer kontrollerne til at deaktivere kameraer i Indstillinger, kan du bruge en alternativ metode, der involverer Enhedshåndtering.
Deaktiver kamera med Enhedshåndtering
- Åbn Enhedshåndtering.
- Find Kamera indtastning i enhedstræet og udvid det.
- Højreklik på din kameraenhed og vælg Deaktiver enheden fra kontekstmenuen.

- Klik på Ja i bekræftelsesdialogen.

- Du har deaktiveret dit kamera.
Til sidst vil du måske genaktivere den deaktiverede kameraenhed. Til det kan du bruge et hvilket som helst af de gennemgåede værktøjer. Både Indstillinger og Enhedshåndtering gør det muligt at gendanne kameraets funktionalitet med lethed.
Sådan aktiveres kamera i Windows 10
- Åbn Indstillinger app.
- Naviger til Enheder > Kameraer.
- Under Kameraer afsnittet til højre, klik på det deaktiverede kamera for at vælge det.
- Klik på Aktiver knap.

- Windows 10 aktiverer kameraet med det samme.
Endelig kan det lignende gøres fra værktøjet Enhedshåndtering, som du skal bruge, hvis du ikke har Aktiver mulighed i Indstillinger i din Windows 10-version.
Aktiver kamera ved hjælp af Enhedshåndtering
- Åbn Enhedshåndtering.
- Find Kamera indtastning i enhedstræet og udvid det.
- Højreklik på din deaktiverede kameraenhed og vælg Aktiver enhed fra kontekstmenuen.

- Du har genaktiveret kameraet.
Det er det.