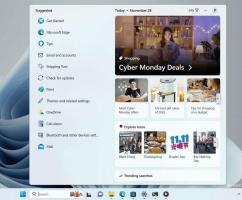Slå gennemsigtighedseffekter til eller fra i Windows 10
Sådan slår du gennemsigtighedseffekter til eller fra i Windows 10
Windows 10 giver brugeren mulighed for at aktivere eller deaktivere gennemsigtighedseffekter for proceslinjen, Start og Handlingscenter. Deaktivering af dem deaktiverer akryl Fluent Design effekter for Store-apps, appen Indstillinger og menuen Start.
Gennemsigtighedseffekter er aktiveret som standard i Windows 10. Når du åbner menuen Start, fremstår den semi-gennemsigtig med sløringseffekten.
Gennemsigtighedseffekter er aktiveret:
Gennemsigtighedseffekter er deaktiveret:
Sløring vil blive væsentligt reduceret for fuldskærms startmenu, hvilket gør skrivebordsbaggrunden synlig bag den.
Også starter i Windows 10 build 18298, vil deaktivere gennemsigtighedseffekter deaktiver sløringseffekten for loginskærmens baggrund billede.
Du kan aktivere deaktivere eller aktivere gennemsigtighedseffekter i Windows 10 ved at bruge følgende tre metoder.
For at slå gennemsigtighedseffekter til eller fra i Windows 10,
- Åbn appen Indstillinger.
- Naviger til Personalisering > Farver til venstre.
- Slå til/fra-indstillingen fra eller til Gennemsigtighedseffekter på højre side.
- Du er færdig.
Tip: Du kan åbne siden Farver i Indstillinger direkte. Tryk på Vinde + R genvejstaster sammen på dit tastatur og skriv følgende i feltet Kør: ms-indstillinger: farver. For den fulde liste over ms-settings-kommandoer, der er tilgængelige i Windows 10, henvises til følgende artikel: ms-settings Kommandoer i Windows 10 (URI-genveje på siden med indstillinger).
Hvis du deaktiverer Gennemsigtighedseffekter mulighed, vil gennemsigtighedseffekter blive deaktiveret for proceslinjen, menuen Start og Aktionscenter, sammen med sløringseffekten på loginskærmen.
Bemærk: Starter i Windows 10 build 18312, er der en ny gruppepolitik, som du kan bruge til at deaktivere akrylslør-effekten for login-skærmen uden at deaktivere gennemsigtighedseffekter for din brugerkonto. Se følgende artikel: Deaktiver sløring på loginskærm i Windows 10 med gruppepolitik. Også, Winaero Tweaker tillader at deaktivere det:
Alternativt kan gennemsigtighedseffekter deaktiveres i indstillinger for nem adgang.
Slå gennemsigtighedseffekter til eller fra i indstillinger for nem adgang
- Åbn appen Indstillinger.
- Naviger til Nem adgang > Skærm til venstre.
- Slå til/fra-indstillingen fra eller til Vis gennemsigtighed i Windows på den højre side, under Forenkle og personliggøre Windows.
- Du er færdig.
Endelig. du kan deaktivere eller aktivere gennemsigtighedseffekter med en Registry tweak.
Slå gennemsigtighedseffekter til eller fra i registreringsdatabasen
- Åbn Registreringseditor app.
- Gå til følgende registreringsnøgle.
HKEY_CURRENT_USER\SOFTWARE\Microsoft\Windows\CurrentVersion\Themes\Personalize. Se hvordan Åbn en registreringsnøgle med et enkelt klik. - Til højre skal du ændre eller oprette en ny 32-bit DWORD-værdi
Aktiver gennemsigtighed. Bemærk: Også selvom du er kører 64-bit Windows du skal stadig oprette en 32-bit DWORD-værdi. - Indstil dens værdi til 1 til
aktiveregennemsigtighedseffekter. - Indstil dens værdidata til 0 til
deaktiveregennemsigtighedseffekter. - For at få de ændringer, der er foretaget af Registry tweak, til at træde i kraft, skal du Log ud og log ind på din brugerkonto. Alternativt kan du genstart Explorer-skallen.
Det er det!