Sikkerhedskopier og gendan alarmer og ur i Windows 10
Alarms & Clock-appen er en forudinstalleret Universal Windows Platform-app (Store-app) i Windows 10. Appen er en kombination af vækkeur, verdensur, timer og stopur. Med appen kan brugeren indstille alarmer og påmindelser, tjekke tider rundt om i verden og time dine aktiviteter, inklusive omgange og split.
Reklame
En af dens funktioner er en nyttig Verdensur-flise, som kan fastgøres til startmenuen. Verdensur-funktionen er tilgængelig i appen fra Windows 10 Build 9901.
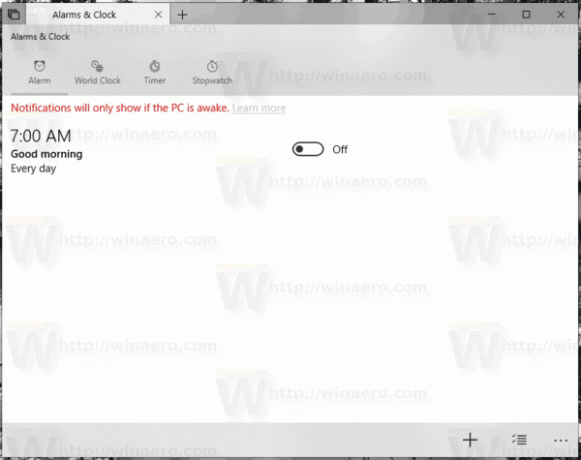
Hvis du bruger Alarmer & Ur dagligt, er det en god idé at tage backup af dine indstillinger, verdensure og alarmer. Senere kan du gendanne dem efter behov eller overføre dem til en anden pc eller brugerkonto.
Her er hvordan det kan gøres.
Sådan sikkerhedskopieres alarmer og ur i Windows 10, gør følgende.
- Luk appen Alarmer og ur. Du kan afslutte det i Indstillinger.
- Åbn Fil Explorer app.
- Gå til mappen
%LocalAppData%\Packages\Microsoft. WindowsAlarms_8wekyb3d8bbwe. Du kan indsætte denne linje i adresselinjen i File Explorer og trykke på Enter-tasten.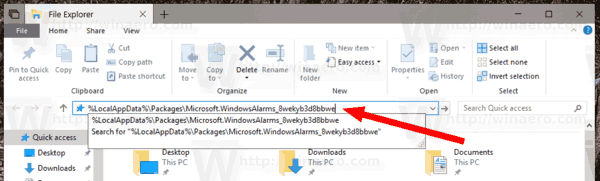
- Åbn undermappen Indstillinger. Der vil du se et sæt filer. Vælg dem.
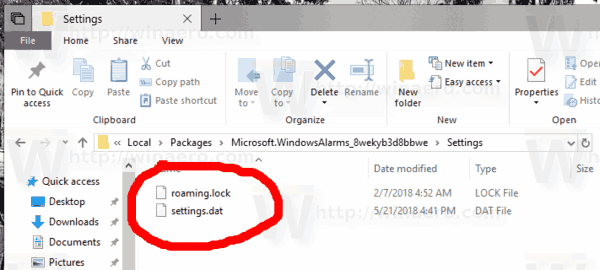
- Højreklik på de valgte filer og vælg "Kopier" i kontekstmenuen, eller tryk på Ctrl + C-tastsekvensen for at kopiere filerne.
- Indsæt dem på et sikkert sted.
Det er det. Du har lige lavet en sikkerhedskopi af dine alarmer, verdensure og appindstillinger. For at gendanne dem eller flytte til en anden pc eller brugerkonto, skal du placere dem under den samme mappe.
Gendan alarmer og ur i Windows 10
- Luk appen Alarmer og ur. Du kan afslutte det i Indstillinger.
- Åbn Fil Explorer app.
- Gå til mappen
%LocalAppData%\Packages\Microsoft. WindowsAlarms_8wekyb3d8bbwe. Du kan indsætte denne linje i adresselinjen i File Explorer og trykke på Enter-tasten. - Indsæt filerne her indstillinger.dat og roaming.lås.
Nu kan du starte appen. Det skal vises med alle dine tidligere gemte indstillinger, ure og alarmer.
Det er det.

