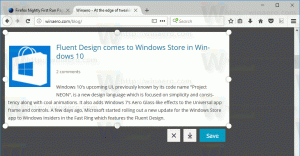Sådan går du tilbage til den forrige Build i Windows 10
Windows Insider-programmet involverer modtagelse af pre-release builds af Windows 10. Et stort antal brugere deltager i programmet på forskellige ringe. Dette giver dem mulighed for at modtage meget friske versioner af operativsystemet med nye funktioner. Ofte kommer nye builds med fejl, som kan gøre computeren ustartbar eller ubrugelig. I dette tilfælde er det en god idé at gå tilbage til en tidligere build.
Reklame
Når en ny build af Windows 10 er installeret, laver operativsystemet en sikkerhedskopi af den tidligere installerede build under mappen Windows.old på dit systemdrev (C:). Filerne, der er gemt i den mappe, giver dig mulighed for at gå tilbage til den forrige build i op til 10 dage efter opgradering til den seneste build.
Windows 10 tillader gendannelse af den ældre version af operativsystemet uden at miste dine filer som dokumenter, billeder, musik og andre filer.
Bemærk: Hvis du har fjernet punktet "Forrige Windows-installation(er)" med
Diskoprydning eller Opbevaring Sense, det er ikke muligt at gendanne den tidligere build.Inden du fortsætter
Sørg for, at du har nok diskplads på dit C:\-drev. Det anbefales, at den ledige plads på dit drev er dobbelt så stor som din Windows.old-mappe for at tillade operativsystemet at flytte og kopiere dets filer.
Hvis du har installeret nogle apps fra butikken eller nogle desktop-apps EFTER du har opgraderet til en nyere version af Windows 10, vil de blive fjernet. Dine tilpasningspræferencer for lokale konti flyttes ikke til den forrige build. For Microsoft-konti bør dine indstillinger migreres problemfrit.
Endelig skal du huske på, at Windows 10 igen vil forsøge at installere den seneste Insider Preview-build over den ældre version af Windows 10, som du forsøger at gendanne. Du vil måske midlertidigt afbryde din netværksforbindelse.
Sørg for, at din brugerkonto har administrative rettigheder. Følg nu instruktionerne nedenfor.
Gå tilbage til den forrige Build i Windows 10
- Åben Indstillinger.
- Gå til Opdatering og sikkerhed - Gendannelse.
- Til højre skal du rulle til knappen "Kom godt i gang" under Gå tilbage til den tidligere version af Windows 10.
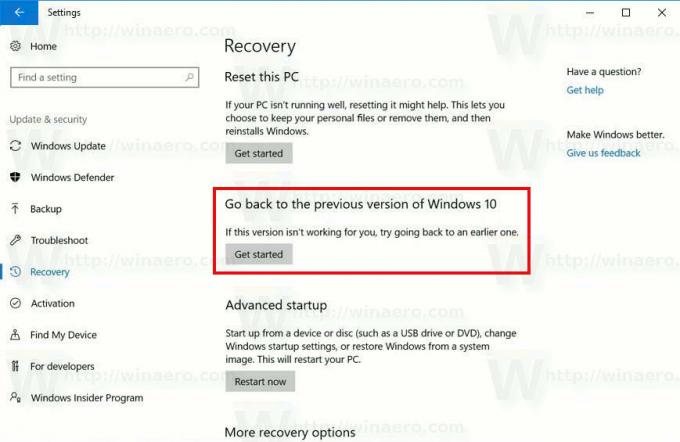 Efter et par sekunder bliver du bedt om at udfylde årsagen til, hvorfor du fjerner udgivelsen. Du kan vælge en af følgende grunde:
Efter et par sekunder bliver du bedt om at udfylde årsagen til, hvorfor du fjerner udgivelsen. Du kan vælge en af følgende grunde:
- Mine apps eller enheder virker ikke på denne build
- Tidligere builds syntes lettere at bruge
- Tidligere opbygninger virkede hurtigere
- Tidligere builds virkede mere pålidelige
- Af en anden grund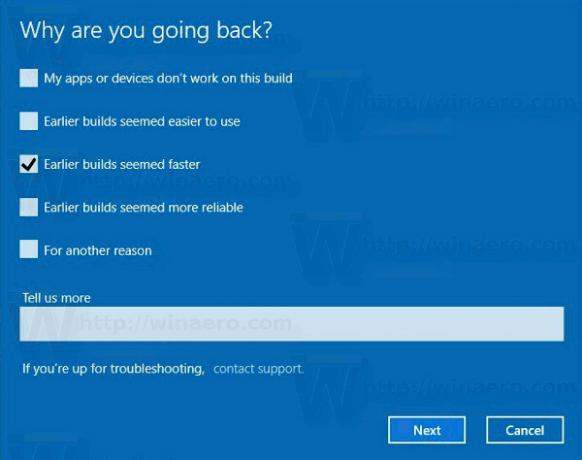
- Dernæst vil du blive bedt om at tjekke efter de seneste opdateringer og se, om dit problem kan løses.
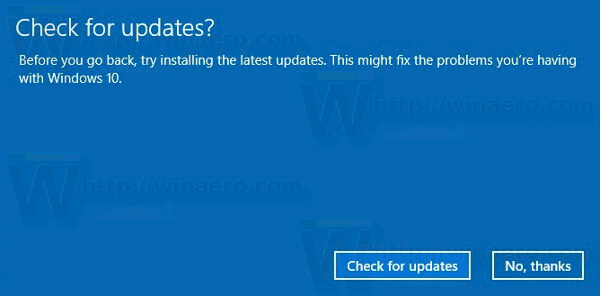
- Derefter vil Windows 10 minde dig om, at du skal kende adgangskoden til brugerkontoen i det tidligere installerede operativsystem.
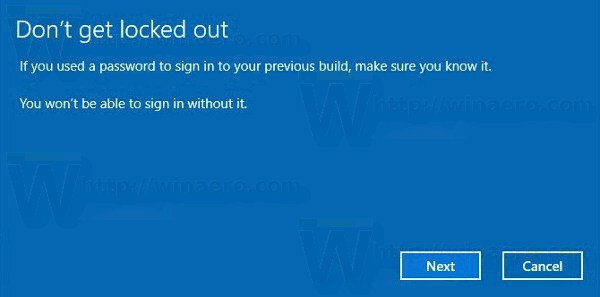
- Den sidste prompt siger "Tak, fordi du prøvede denne build". Der skal du klikke på knappen med navnet "Gå tilbage til tidligere build". Windows 10 afinstallerer den aktuelle build og vender tilbage til din tidligere Windows-version. Denne proces vil tage noget tid, ligesom installation af en ny build gør.
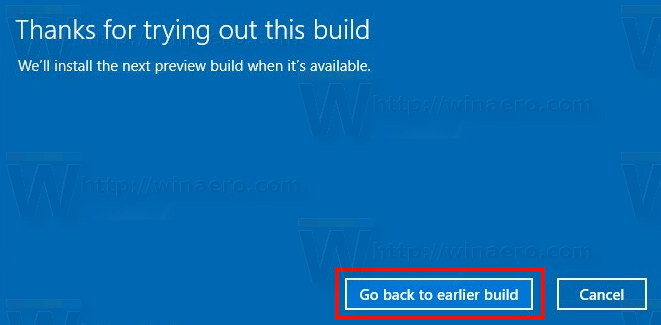
Det er det.