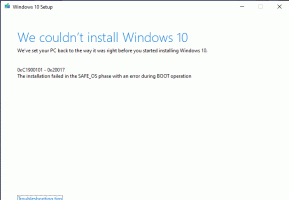Windows 11 Deaktiver brugerkontokontrol (UAC)
Der er flere måder at deaktivere brugerkontokontrol (UAC) i Windows 11. UAC er et sikkerhedslag, der beder en bruger om at bekræfte ændringer i det system, som forskellige apps kan forsøge at lave. Som standard viser Windows 11 en UAC-prompt, når et program forsøger at køre med forhøjede rettigheder (som administrator).
Nogle mennesker finder denne adfærd irriterende. Hvis du deler denne visning, vil denne artikel vise dig, hvordan du deaktiverer Windows 11 Brugerkontokontrol.
Sådan deaktiveres brugerkontokontrol i Windows 11
Du kan deaktivere UAC ved hjælp af appen Indstillinger eller den klassiske kontrolpanelapp. Som du kunne gætte, er der en tilsvarende gruppepolitik mulighed for det. Hvis GUI-metoderne ikke er din måde, kan du deaktivere funktionen Brugerkontokontrol i Windows 11-registreringsdatabasen. Endelig kan en række apps hjælpe dig med at få opgaven løst på en bekvem måde. Lad os gennemgå disse metoder.
Sluk UAC fra Kontrolpanel og Indstillinger
- Åbn Indstillinger (Vinde + jeg), og skriv Brugerkontokontrol i søgefeltet.
- Vælg Skift indstillinger for brugerkontokontrol, og gå til trin 6.
- Hvis du foretrækker det klassiske kontrolpanel, skal du trykke på Vinde + R og gå ind
styringind i boksen Kør. - Klik Sikkerhed og vedligeholdelse.
- Hvis du bruger Kategori se, klik Systemsikkerhed, derefter Sikkerhed og vedligeholdelse.
- Klik på i venstre side af vinduet Skift indstillinger for brugerkontokontrol link.
- For at deaktivere Brugerkontokontrol permanent skal du flytte skyderen helt ned til bunden.
Derefter stopper Windows med at underrette dig og bede om at bekræfte ændringer, som apps forsøger at foretage på din computer. Bemærk, at Microsoft ikke anbefaler at deaktivere Brugerkontokontrol.
Alternativt kan du deaktivere skærmdæmpning på UAC-prompter. Systemet vil fortsætte med at bede om din bekræftelse for forskellige handlinger, men uden at dæmpe skærmen. For at gøre det skal du flytte skyderen ned til den anden position fra bunden.
Bemærk, at ingen af de første tre muligheder viser UAC-prompter, når du forsøger at ændre Windows-indstillinger. Hvis du vil øge Windows-sikkerheden så meget som muligt og forhindre utilsigtede ændringer i indstillinger, skal du flytte skyderen op.
Deaktiver brugerkontokontrol i Windows 11 ved hjælp af Windows-registreringsdatabasen
- Trykke Vinde + R og indtast
regeditkommando for at åbne Registreringseditor i Windows 11. - Gå til følgende sti:
HKEY_LOCAL_MACHINE\SOFTWARE\Microsoft\Windows\CurrentVersion\Policies\System. Du kan kopiere stien og indsætte den i adresselinjen i Registreringseditor. - Find i højre side af vinduet
Aktiver LUAværdi og ændre den. - Skift værdidata fra
1til0, og klik derefter på OK for at gemme ændringerne. - Genstart Windows 11 at anvende ændringen. Genstart er en obligatorisk handling her.
Du er færdig. Windows vil deaktivere brugerkontokontrol.
Klar-til-brug registreringsdatabasen filer.
Her er forudbyggede registreringsfiler, du kan bruge til at deaktivere eller aktivere brugerkontokontrol i Windows 11.
- Download filer i et ZIP-arkiv vha dette link. Udpak registreringsdatabasefiler til enhver mappe.
- Åbn Deaktiver UAC i Windows 11.reg fil og bekræft ændringer i registreringsdatabasen.
- Genstart din computer.
- For at genaktivere UAC senere skal du åbne Slå UAC til i Windows 11.reg, og genstart derefter din pc igen.
Hvis registreringsdatabasen ikke er din måde at ændre Windows-indstillinger på, er der en alternativ metode. Hvis din Windows 11-udgave indeholder appen Local Group Policy Editor (gpedit.msc), kan du bruge den i stedet.
Deaktiver Windows 11 UAC med gruppepolitik
- Åbn den lokale gruppepolitikeditor ved at trykke på Vinde + R og skrivning
gpedit.msci boksen Kør. - I venstre rude skal du gå til Computerkonfiguration > Windows-indstillinger > Sikkerhedsindstillinger > Lokale politikker > Sikkerhedsindstillinger Beliggenhed.
- Dobbeltklik til højre Brugerkontokontrol: Kør alle administratorer i Admin Approval Mode.
- Indstil politikken til handicappet. Klik på OK for at anvende ændringen.
Ændringerne vil gælde øjeblikkeligt. Bemærk, at Windows 11 Home ikke kommer med gpedit.msc, men de øvrige metoder, der er gennemgået i dette indlæg, fungerer uden problemer
Deaktiver brugerkontokontrol med Winaero Tweaker
Her er endelig, hvordan du slår brugerkontokontrol fra i Windows 11 ved hjælp af Winaero Tweaker.
- Download Winaero Tweaker vha dette link. Installer appen og start den.
- Rul ned på listen over sektioner til Brugerkonti, og klik derefter Deaktiver UAC.
- Klik på i højre side af vinduet Deaktiver UAC.
- Windows vil bede dig om at genstarte systemet for at anvende ændringer. Du kan genstarte det med det samme eller gøre det senere. Bemærk, at UAC fortsætter med at køre, indtil du genstarter computeren.
Nu ved du, hvordan du slipper af med brugerkontokontrolprompterne i Windows 11.