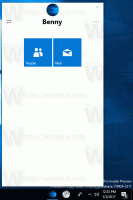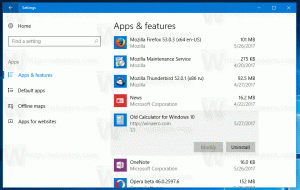Start dine yndlingsapps med nyttige aliaser fra dialogboksen Kør
Lige siden Windows 95 har Windows haft en cool funktion kendt som app-stier. Det giver slutbrugere mulighed for at oprette deres egne kommandoer til at køre hvad som helst. Gennem sin lange historie har denne lille kendte funktion aldrig vundet meget popularitet, sandsynligvis fordi den blev oprindeligt designet til udviklere for at forhindre dem i at tilføje deres apps til systemstivariablen. Selv i Windows 8.1 eksisterer denne funktion stadig uden ændringer, og den er stadig skjult for den gennemsnitlige Windows-brugers øjne. I denne artikel vil vi se på, hvad app-stier er, og hvordan du kan oprette dine egne aliaser for at øge din arbejdseffektivitet enormt.
Du kan se appstier i aktion lige efter, at du første gang logger på Windows. Bare tryk på Win + R-tasterne sammen på dit tastatur, skriv mplayer2.exe i Kør-dialogen eller Startmenu-søgefeltet og tryk på Enter. Eller skriv mplayer2 i startmenuen/startskærmens søgefelt og tryk på Enter. Du vil se, at Windows Media Player åbner.
Tryk på Win+R for at vise dialogboksen Kør
Men vent, hedder den eksekverbare fil i Windows Media Player ikke wmplayer.exe? Desuden er wmplayer.exe ikke placeret i C:\Windows\ eller C:\Windows\System32, fra nogen placering i systemstivariablen, hvorfra den nemt kan lokaliseres af OS. Det er placeret i C:\Program Files (x86)\Windows Media Player\wmplayer.exe og alligevel startede det med at køre mplayer2!
Du undrer dig måske over, hvordan Windows er i stand til at finde og køre Media Player ved hjælp af kommandoen mplayer2.exe.
Det er muligt på grund af app-stier. Windows Shell bruger dem til at finde og køre den relevante eksekverbare fil, der er knyttet til det aktuelle alias.
Teknisk set er hvert alias blot en undernøgle til App Paths registreringsgren på:
HKEY_LOCAL_MACHINE\Software\Microsoft\Windows\CurrentVersion\App Paths
App stier
Hver undernøgle til App Paths-nøglen er et alias, der ligner someapp.exe. Den fulde sti til den eksekverbare målfil er angivet i standardværdien for denne undernøgle. Værdien til mål-EXE kan også have argumenter eller switches.
Lad os se på vores eksempel med mplayer2.exe. Fra skærmbilledet nedenfor kan du se, at det peger på C:\Program Files (x86)\Windows Media Player\wmplayer.exe, så den vil blive lanceret hver gang brugeren eller en app anmoder om mplayer2 Ansøgning.
App-stier - mplayer2
Der er også et andet alias, wmplayer.exe, som peger på den samme fil, men det giver dig mulighed for at undgå at bruge den fulde sti. Så du kan se flere forskellige aliaser, mplayer2.exe og wmplayer.exe, kan begge starte C:\Program Files (x86)\Windows Media Player\wmplayer.exe.
Aliaser, der er gemt i nøglen HKEY_LOCAL_MACHINE\Software\Microsoft\Windows\CurrentVersion\App Paths, er systemdækkende aliaser, som alle brugerkonti på den pc kan bruge. Derudover er det fra Windows 7 muligt at have aliaser pr. bruger, som kan specificeres i følgende nøgle:
HKEY_CURRENT_USER\Software\Microsoft\Windows\CurrentVersion\App Paths
Per-bruger aliaser er kun tilgængelige for den specifikke bruger, som har dem defineret i sit register.
Som standard har Windows flere systemdækkende aliaser og ingen aliaser pr. bruger.
Du kan bruge denne appstifunktion og oprette brugerdefinerede aliaser for at starte apps hurtigere. Ved at oprette kortere aliaser kan du bruge din Kør-dialog eller startmenuens søgefelt som din applikationsstarter.
For eksempel kan du oprette et alias med navn dvs.exe for følgende fil:
C:\Program Files (x86)\Internet Explorer\iexplore.exe
Ved at bruge dette alias vil du være i stand til at starte Internet Explorer hurtigt ved at skrive dvs i dialogboksen Kør eller i søgefeltet Startmenu.
Desværre leverer Windows ikke nogen GUI til at administrere appstier. For at oprette et alias skal du bruge Registreringseditor for at oprette en undernøgle under 'App-stier'-tasten og indstille den fulde sti til den eksekverbare målfil manuelt. Det er ikke praktisk at bruge registreringseditoren, hver gang du vil administrere appstier.
Jeg besluttede at skabe et værktøj med en enkel brugergrænseflade til at kontrollere aliasser pr. bruger og hele systemet. Min bærbare Win+R Alias Manager giver dig mulighed for at oprette aliaser til ethvert program og bruge din Startmenu eller Kør-dialogen som programstarter.
Win+R Alias Manager
Ved at bruge Win+R Alias Manager kan du oprette aliaser for hver app, du har på din pc, uanset om det er en installeret app eller en bærbar app.
Win+R Alias Manager giver dig mulighed for at oprette, redigere og slette aliaser for både bruger- og systemapplikationer (f.eks. Firefox, Internet Explorer, Skype, Notesblok osv.).
Applikationen giver dig som standard mulighed for at oprette et alias pr. bruger, men du kan ændre dette med et simpelt afkrydsningsfelt:
Indstillinger for Win+R Alias Manager
Alias- og filstifelterne er påkrævet, afkrydsningsfelterne er valgfrie.
Afkrydsningsfeltet 'Systemdækkende alias (ellers pr. bruger)' giver dig mulighed for at kontrollere, hvilke aliaser der er tilgængelige for alle brugere på systemet. Den sidste mulighed vil tilføje stien, der indeholder applikationens eksekverbare fil, til dens lokale %PATH% miljøvariabel. De fleste programmer kræver ikke, at denne mulighed er aktiveret. Brug den kun, hvis du er sikker på, at den skal aktiveres for den pågældende software.
Hvis du bruger Windows 7 eller Windows 8, anbefaler jeg, at du bruger aliasser pr. bruger. Windows XP og Windows Vista understøtter ikke aliasser pr. bruger, så du er begrænset til kun at bruge systemdækkende aliasser.
Du kan få Win+R Alias Manager fra dens hjemmeside: download Win+R Alias Manager-applikationen.