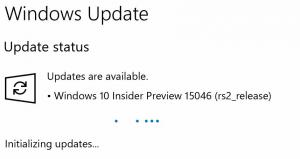Windows 11 Build 22000.51 er nu tilgængelig for Dev Channel Insiders
Microsoft har i dag frigivet den første forhåndsvisning af Windows 11, build, 22000.51, til deltagere i Windows Insider-programmet i Dev Channel. Virksomheden bemærker, at det vil fortsætte med at forbedre OS i de kommende måneder, så nu kan du prøve mange, men endnu ikke alle de nye funktioner, der blev annonceret i sidste uge. Især "Snak" app baseret på Microsoft Teams og evnen til at køre Android applikationer er endnu ikke tilgængelige.
Reklame
Det komplette buildnummer er 22000.51.co_release_svc.prod2.210617-2050. Tjek minimum systemkrav til Windows 11, før du fortsætter.
Sammen med den nye build har Microsoft udgivet Windows Insider SDK, tilgængelig på aka.ms/windowsinsidersdk, og en ny Windows 11 Insider-websted.
Her er ændringsloggen.
Hvad er nyt i Windows 11 Build 22000.51
Smukke, friske, rolige billeder og lyde
Microsoft bemærker følgende visuelle opdateringer og ændringer i den udgivne Insider Preview.

- Start: Den redesignede centrerede Start-menu inkluderer fastgjorte apps og en skydrevet "Anbefalet" sektion, der viser dine nyligt åbnede filer fra både din pc og på tværs af dine enheder som din smartphone med OneDrive.
- Proceslinje: Proceslinjen er også centreret med smukke nye animationer. Prøv at fastgøre, starte, skifte, minimere og omarrangere dine apps på proceslinjen for at se de smukke nye animationer.
- Notifikationscenter og hurtige indstillinger: Det nederste højre hjørne af proceslinjen har en knap til meddelelsescenter (WIN + N) og hurtige indstillinger (WIN + A). Notifikationscenter er hjemmet for alle dine meddelelser i operativsystemet og en hel måneds kalendervisning. Hurtige indstillinger er stedet, hvor du kan administrere almindelige pc-indstillinger hurtigt og nemt som lydstyrke, lysstyrke, Wi-Fi, Bluetooth og Focus Assist. Direkte over dine hurtige indstillinger vil du se medieafspilningskontroller, når du afspiller musik eller videoer i Microsoft Edge eller streamer musik i apps som Spotify.
- Fil Explorer: Microsoft gjorde File Explorer moderne med et rent udseende og helt ny kommandolinje. De har også introduceret smukt designede kontekstmenuer, når du højreklikker i File Explorer eller på dit skrivebord. App-udviklere vil være i stand til at udvide de nye kontekstmenuer. Microsoft arbejder på at offentliggøre dokumentation for app-udviklere om, hvordan man gør dette med deres apps snart.
- Temaer: Ud over helt nye standardtemaer til Windows 11 til både mørk og lys tilstand, inkluderer den også fire ekstra temaer, så du kan få Windows til at føles, som du vil have det. Alle de nye temaer er designet til at komplementere den centrerede proceslinje. Microsoft har også tilføjet nye kontrasttemaer til personer med synshandicap såsom lysfølsomhed. For at ændre dit tema skal du bare højreklikke på dit skrivebord og vælge "Tilpas".
- Lyde: Lydene i Windows 11 er designet til at være lettere og mere atmosfæriske. De er også lidt forskellige afhængigt af, om dit Windows-tema er i mørk tilstand eller lys tilstand. Startlyden til Windows vender også tilbage, hvor du vil høre, når din pc starter op til låseskærmen og er klar til at gå, så du kan logge på.
Widgets
Widgets bringer dig tættere på information, du både ønsker og har brug for. Bare klik på widgets-ikonet på proceslinjen, stryg fra venstre ved hjælp af berøring, eller tryk på WIN + W på dit tastatur, og dine widgets glider ud fra venstre over dit skrivebord. Du kan personliggøre din oplevelse ved at tilføje eller fjerne widgets, omarrangere, ændre størrelse og tilpasse indholdet. Det aktuelle sæt af widgets fokuserer på din kalender, vejret, lokal trafik, dine Microsoft To Do-lister, dine billeder fra OneDrive, sport og e-sport, din stock-overvågningsliste og tips.

Ud over dine widgets kan du holde dig opdateret med et integreret feed af personlige nyheder med det seneste indhold fra over 4.500 globale brands som The New York Times eller BBC. Nyhedsfeedet tilpasser sig for at vise historier af interesse for dig, og du kan justere det for at se mere af det indhold, du holder af.
Multitasking
Øg din produktivitet og kreativitet med disse nye multitasking-funktioner:
- Snap layouts: Hold blot musen over et vindues maksimeringsknap for at se tilgængelige snaplayouts, og klik derefter på en zone for at snappe vinduet. Du vil derefter blive guidet til at fastgøre vinduer til resten af zonerne i layoutet med guidet snap-hjælp. For mindre skærme vil du blive tilbudt et sæt med 4 snap-layouts. Du kan også påberåbe snap-layoutet flyout med WIN + Z tastaturgenvejen.
- Snap grupper: Snap-grupper er en måde at nemt skifte tilbage til dine snappede vinduer. For at prøve dette skal du klikke på mindst 2 appvinduer på din skærm. Hold markøren over en af disse åbne apps på proceslinjen for at finde snapgruppen, og klik for hurtigt at skifte tilbage.
- Desktops: Få adgang til dine skriveborde via opgavevisning (WIN + Tab) på proceslinjen. Du kan omarrangere og tilpasse baggrunde for hver af dine skriveborde. Du kan også føre musen over Opgavevisning på proceslinjen for hurtig adgang til dine eksisterende skriveborde eller for at oprette en ny!
Den nye Microsoft Store
Med dagens build vil du være i stand til at prøve en tidlig forhåndsvisning af den nye Microsoft Store. Vi fortsætter med at bygge og forfine butikken. Denne build afslører et første kig på butikkens helt nye design; i de kommende måneder vil du se Microsoft tilføje andre funktioner detaljeret i sidste uges blogindlæg fra Giorgio Sardo, GM for Microsoft Store.

Docking
Når du frakobler din bærbare computer, vil vinduerne på din eksterne skærm blive minimeret. Når du atter docker din computer til din skærm, Windows sætter alt tilbage præcis, hvor du havde det før! Du kan finde indstillingerne for disse funktioner under System > Skærm > Flere skærme.
Input (berøring, blæk og stemme)
-
Berøringstastaturtilpasning: For at personliggøre din Windows-oplevelse er der 13 nye temaer til berøringstastaturet, inklusive tre hardwarematchende temaer, der matcher overfladefarverne. Microsoft har også indbygget en helt ny temamotor, der giver dig mulighed for at oprette et fuldt tilpasset tema inklusive baggrundsbilleder. Baseret på brugernes feedback har Microsoft også introduceret en indstilling til at ændre størrelsen på berøringstastaturet.

- Launcher til stemmeskrivning: Vores nye stemmeindtastningsstarter er en hurtig og nem måde for dig at starte stemmeskrivning i et valgt tekstfelt. Den er slået fra som standard, men du kan slå den til i indstillingerne for stemmeskrivning (WIN + H for at starte stemmeindtastning) og derefter placere den hvor som helst på din skærm.
- Forbedrede berøringsbevægelser: Tjek disse nye touch-bevægelser på skærmen, så du nemt kan skifte mellem apps og desktops med jævne overgange. Bevægelserne er ligesom touchpad-bevægelserne, men har gennemtænkte forbedringer designet specielt til berøring. Her er en liste, du kan prøve:
Tre-fingerbevægelser:
- Stryg til venstre/højre – skift hurtigt til det sidst brugte appvindue.
- Stryg ned - gå tilbage til skrivebordet (hvis du følger det med et stryg op, kan du gendanne appvinduerne).
- Stryg opad – åbn Opgavevisning for at gennemse alle appvinduer og skriveborde.
Gestik med fire fingre:
- Stryg til venstre/højre – skift til forrige/næste skrivebord
- Stryg op/ned – (samme med tre-fingre).
- Pen menu: Hvis du bruger en digital pen, kan du åbne penmenuen ved at klikke på penikonet nederst til højre på proceslinjen. (Hvis penikonet ikke er der, kan du aktivere det ved at højreklikke på proceslinjen og gå til indstillingerne for proceslinjen for at aktivere det. Som standard indeholder den to apps, som kan tilpasses ved at klikke på gearknappen og vælge "rediger penmenu". I udspringet kan du tilføje op til fire af dine yndlings tegne- eller skriveapps i pennemenuen for at åbne dem hurtigt, når du bruger din pen.
- Sprog/input switcher: Du kan hurtigt skifte mellem yderligere sprog og tastaturer via en switcher, en switcher vises nederst til højre på din proceslinje ved siden af Hurtige indstillinger. Du kan også bruge tastaturgenvejen WIN + [Mellemrum] til at skifte mellem inputmetoder. Gå til for at tilføje yderligere sprog og tastaturer Indstillinger > Tid og sprog > Sprog og region.
Displayforbedringer
- Dynamisk opdateringshastighed: Dynamic Refresh Rate gør det muligt for din pc automatisk at øge opdateringshastigheden, når du blæker eller ruller (hvilket betyder, at du får en mere jævn oplevelse) og lavere, når du ikke har brug for det, så din bærbare computer kan spare strøm. Du kan prøve DRR på din bærbare computer via Indstillinger >System > Skærm > Avanceret visning, og under "Vælg en forfriskende rottee" vælg en "Dynamisk" opdateringshastighed. DRR er ved at blive udrullet til udvalgte bærbare computere, der kører de seneste Windows 11 Insider Preview builds, og kun på bærbare computere med den rigtige skærmhardware og grafikdriver vil funktionen være tilgængelig. For flere detaljer, tjek ud dette blogindlæg.
- Andre skærmforbedringer, der kommer i Windows 11: Auto HDR, Indhold adaptiv lysstyrkekontrol (CABC) deaktivering, HDR-understøttelse til farveadministrerede apps, og HDR certificering.
Indstillinger
Microsoft har designet indstillinger til at være smukke, nemme at bruge og inkludere alle dine Microsoft-oplevelser i Windows 11. Indstillinger har venstrehåndsnavigation, der fortsætter mellem siderne, og udviklere har tilføjet brødkrummer, mens du navigerer dybere ind i Indstillinger for at hjælpe dig med at vide, hvor du er og ikke miste din plads. Indstillingssider er også helt nye med nye heltekontroller øverst, der fremhæver nøgleoplysninger og ofte brugte indstillinger, som du kan justere efter behov. Disse nye heltekontroller spænder over flere kategorisider som System, Bluetooth og enheder, Netværk og Internet, Personalisering, Konti og Windows Update. Microsoft har også tilføjet udvidelige bokse til sider med mange indstillinger.
Den nye Windows 11-opsætningsoplevelse
Windows 11-opsætningsoplevelsen (ofte omtalt som "out of box-oplevelsen" eller OOBE for kort) er blevet redesignet med helt ny farverig animeret ikonografi og mere moderne lystema. Denne nye opsætningsoplevelse er designet til at skabe spænding for Windows 11 lige fra det øjeblik, du første gang tænder en ny Windows 11-pc for allerførste gang. Microsoft har tilføjet muligheden for at navngive din pc under opsætningsoplevelsen.
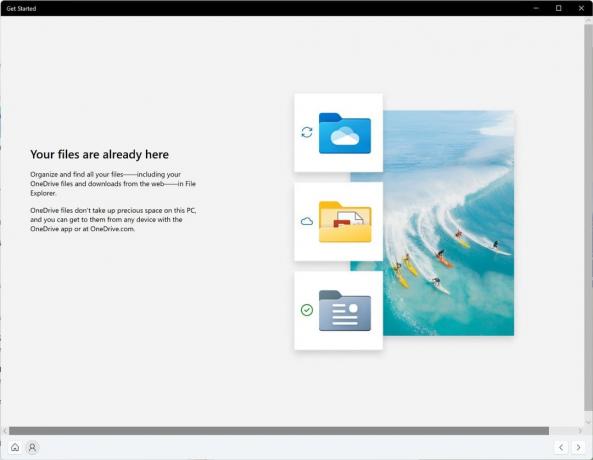
Efter at have kørt gennem opsætningsoplevelsen, er Kom godt i gang-appen en ny app til første kørsel, der hjælper dig med hurtigt at få opsætningen på en ny pc. I øjeblikket har Get Started et begrænset antal sider, men over tid planlægger Microsoft at tilføje mere indhold for at uddanne og hjælpe folk, der er nye til Windows 11.
For insidere, der ønsker at gå den ekstra mil og prøve denne oplevelse, kan du nulstille din pc ved at navigere til Indstillinger > System > Gendannelse > Nulstil denne pc og vælg "Fjern alt". Dette vil tørre din maskine, så Microsoft anbefaler, at du sikkerhedskopierer dine filer, før du nulstiller din enhed.
Wi-Fi 6E-understøttelse
Microsoft er glade for at bringe Wi-Fi 6E til Windows-økosystemet, hvilket gør vores Windows OEM'er, trådløse IHV'er og økosystempartnere i stand til at levere førende Wi-Fi på nye Windows-pc'er. Wi-Fi 6E er revolutionerende fremskridt, der muliggør op til 3 gange mere Wi-Fi-båndbredde og vil transformere Wi-Fi-oplevelser gennem hurtigere hastigheder, større kapacitet, reduceret latenstid og bedre sikkerhed. Mange OEM'er sender allerede Wi-Fi 6E-kompatible Windows-pc'er, og de første Wi-Fi 6E-kompatible adgangspunkter og mesh-enheder er også kommercielt tilgængelige.
Når du først er på denne Insider Preview-bygning med en Wi-Fi 6E-kompatibel pc og driver, sammen med en egnet Wi-Fi-router, vil det bare fungere.
Du skal bruge en pc, der er udstyret med en Wi-Fi 6E-enhed, såsom Intel AX210™ og en egnet driver. Se følgende vejledning for at få den seneste driver fra Intel: Sådan aktiverer du Wi-Fi 6E/ 6GHz-bånd ved hjælp af Intel® Wi-Fi 6E AX210...Sådan aktiverer du Wi-Fi 6E/ 6GHz-bånd ved hjælp af Intel® Wi-Fi 6E AX210.
Du skal også bruge en Wi-Fi 6E-kompatibel router, såsom en af disse:
- ASUS ROG Rapture GT-AXE11000 Tri-band Wi-Fi 6E (802.11ax) gaming router
- Netgear Nighthawk Router | Wi-Fi 6E Router – RAXE500
- Linksys Hydra Pro 6E Tri-Band Mesh Wi-Fi 6E Router (AXE6600)
- Linksys Atlas Max 6E Tri-Band Mesh Wi-Fi 6E System (AXE8400)
Når du har oprettet forbindelse til din Wi-Fi 6E-router, skal du gå til Windows-indstillinger / Netværk og internet / Wi-Fi og vælge Adapteregenskaber for at se, om du er forbundet til 6GHz-netværksbåndet. Du kan også finde båndet fra kommandolinjen ved at indtaste: "netsh wlan show int".
Bemærk, at hvis du bruger det mobile hotspot i Windows eller Wi-Fi Direct, understøtter disse funktioner fortsat kun Wi-Fi 5 (802.11ac).
Ændringer og forbedringer
- Microsoft giver estimater for, hvor lang tid en genstart for opdateringer vil tage. Når din pc afventer genstart for en kvalitetsopdatering, vil du kunne se estimater på din strømmenu under Start, i genstart meddelelser på siden med Windows Update-indstillinger og inde i Windows Update-ikonet, der vises nederst til højre på proceslinjen. Denne funktion rulles ud til en undergruppe af Insiders i Dev Channel i starten, så ikke alle vil se dette med det samme.
- Nogle insidere vil have mulighed for at højreklikke på 'Anbefalet' på Start for at opdatere indholdet. Dette ruller først ud til en undergruppe af Insiders. Hvis du får denne oplevelse, så lad os vide, hvad du synes.
Kilde: Microsoft