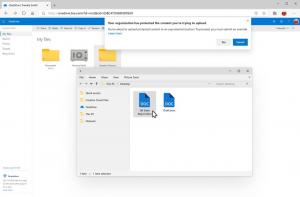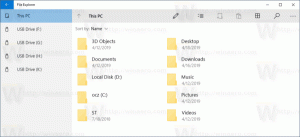Vis tal på proceslinjeknapperne med 7+ proceslinjenummerer
Tidligere har vi skrev om hvordan du kan bruge 7+ Taskbar Tweaker til at forbedre din proceslinjebrugbarhed og bringe mange klassiske muligheder tilbage. Udvikleren af 7+ Taskbar Tweaker, har et andet værktøj kaldet 7+ Taskbar Numberer. Den viser tal på dine proceslinjeknapper, så det bliver nemmere at betjene proceslinjen ved hjælp af tastaturet.
Windows Vista introducerede muligheden for at åbne Hurtig start værktøjslinjeelementer ved hjælp af Win-tasten+
Hver gang du skal åbne eller skifte til en proceslinjeknap ved hjælp af tastaturet, skal du tælle antallet af knapper fra venstre manuelt. Dette kan være ret irriterende og ubelejligt. 7+ Taskbar Numberer sætter tal på Taskbar-knapperne, så det med det samme bliver tydeligt, hvilke taster du skal trykke på for at åbne eller skifte mellem programmer.
Du kan se på skærmbilledet nedenfor, at hver proceslinjeknap er nummereret, fra venstre mod højre, så du ikke behøver at tælle mere. Hvis du synes, at det hele tiden ser lidt grimt ud at vise tal på proceslinjens ikoner, så kan du konfigurere det, så tallene kun vises, når du har Windows-tasten trykket. Dette giver mening, for når du bruger musen til at betjene proceslinjen, har tallene ingen nytte.
7+ proceslinjenummerer på arbejde: Tallene kan kun vises, når der trykkes på Windows-tasten
7+ Taskbar Numberer tjener også et andet formål, selvom du ikke ønsker at bruge det til Win+ # tastaturgenveje. Den kan vise numre på proceslinjens elementer såvel som på meddelelsesområdet (systembakke) ikoner for pc-brugere, der bruger talegenkendelsessoftware og stemmemakroer. Mens den er i talegenkendelsestilstand, kan den også vise tal med to cifre.
Dette gør det meget nemt at åbne og skifte mellem programmer ved hjælp af stemmekommandoer ved at sige "Vindue 11" eller "Bakke 10" for at skifte til henholdsvis den 11. proceslinjeknap eller det 10. bakkeikon.
Hvis du kører den eksekverbare af 7+ Taskbar Number, viser den sit ikon i bakken og viser et vindue, der spørger hvilken tilstand du vil bruge det i - v1 er talegenkendelsestilstanden, da det er det, som dette værktøj oprindeligt blev designet til. v2 er Win+ #-tastaturgenvejstilstanden. v3 betyder, at den fungerer i genvejstaster, men viser kun tal, hvis Win-tasten holdes nede.
Hvis du vil indlæse 7+ Taskbar Numberer uden at vise dette vindue, skal du bruge dets kommandolinjeskift:
7+ Taskbar Numberer.exe --v1 -hidewnd
7+ Taskbar Numberer.exe --v2 -hidewnd
7+ Taskbar Numberer.exe --v3 -hidewnd
-hidewnd switch skjuler sit vindue. For at indlæse dette program ved opstart kan du oprette en genvej til en af ovenstående kommandoer i din opstartsmappe på C:\Users\
For at afslutte programmet skal du højreklikke på dets meddelelsesområde (bakke)-ikonet eller afslutte dets proces fra Task Manager. 7+ Taskbar Numberer er bestemt et andet nyttigt værktøj til Windows-brugere, der er meget afhængige af tastaturet eller bruger talegenkendelse. Det kører på Windows 7 og Windows 8/Windows 8.1.
Download 7+ Taskbar Numberer her