Skift, hvad app-taster gør for tastaturet i Windows 10, 8 og 7
Sådan ændrer du, hvad app-taster gør for tastaturet i Windows 10, 8 og 7
Nogle tastaturer indeholder et antal ekstra taster, som du kan bruge til at starte et Windows-program eller udføre en bestemt handling. De mest almindelige taster er Lommeregner, Webbrowser, Mail, Søg. Microsoft-tastaturer er kendt for at have disse taster, men ikke kun MS-tastaturer har dem. Andre producenter har også mange modeller af multimedietastaturer med applikationstaster.
Reklame
Mens brugerdefinerede taster ofte kræver en tastaturdriver, er Windows i stand til at genkende visse taster ud af æsken. Det er en mindre kendt funktion ved OS, at du kan tilpasse, hvad disse taster gør.
Dette indlæg viser hvordan man gør lave om hvad ekstra App-nøgler gøre for tastaturet i Windows 10, 8 og 7.
Tilpas app-nøglehandlinger
Nøglerne har en reference i Windows registreringsdatabasen. Der er en Registerfilial for det:
HKEY_LOCAL_MACHINE\SOFTWARE\Microsoft\Windows\CurrentVersion\Explorer\AppKey\der,
F.eks. nøglen HKEY_LOCAL_MACHINE\SOFTWARE\Microsoft\Windows\CurrentVersion\Explorer\AppKey\6 svarer til "Favoritter" tastaturtasten, og undertastens navn nummer 18 er Lommeregner.
Under en sådan undernøgle kan du oprette to strengværdier (REG_SZ).
-
Foreningen= ".txt" - åbn standardappen, der er indstillet til at åbne tekstfiler. Som standard er det Notesblok. -
ShellExecute="C:\windows\notepad.exe". Kør den angivne app. I mit tilfælde er det notepad.exe fra systemmappen.
Du kan bruge de to ovenstående værdier til at ændre, hvad den eller den ekstra tastaturknap gør. Indstilling ShellExecute til en tom streng vil deaktivere tastaturets tasthandling, så knappen vil ikke gøre noget. Du kan kun bruge ShellExecute eller Tilknytningsstrengværdi (eller ingen af dem) for en nøgle. Det er ikke muligt at bruge både ShellExecute- og Association-strengværdierne sammen for en enkelt nøgle.
Vi vil gennemgå proceduren i detaljer nedenfor. Men først se app-nøglereferencen for at få tilsvarende registreringsnøglenavne til tastaturknapperne.
Registreringsnøglenavne til tastaturappknapper
| Nøgle | Beskrivelse |
|---|---|
| 1 | Tilbage (webbrowser) |
| 2 | Videresend (webbrowser) |
| 3 | Opdater (webbrowser) |
| 4 | Stop (webbrowser) |
| 5 | Søg |
| 6 | Favoritter (webbrowser) |
| 7 | Web Home (webbrowser) |
| 8 | Slå lyden fra |
| 9 | Skrue ned |
| 10 | Lydstyrke op |
| 11 | Næste nummer (medier) |
| 12 | Forrige nummer (medier) |
| 13 | Stop (medie) |
| 14 | Pause/Afspil (medier) |
| 15 | Post |
| 16 | Medievalg |
| 17 | Denne pc eller min computer |
| 18 | Lommeregner |
| 19 | Bass ned |
| 20 | Bass Boost |
| 21 | Bass op |
| 22 | Diskant ned |
| 23 | Diskant op |
| 24 | Slå mikrofon fra |
| 25 | Lydstyrke ned mikrofon |
| 26 | Lydstyrke op mikrofon |
| 27 | Hjælp |
| 28 | Find |
| 29 | Ny |
| 30 | Åben |
| 31 | Tæt |
| 32 | Gemme |
| 33 | |
| 34 | Fortryd |
| 35 | Gentag |
| 36 | Kopi |
| 37 | Skære |
| 38 | sæt ind |
| 39 | Svar (mail) |
| 40 | Videresend (mail) |
| 41 | Send mail) |
| 42 | Stavekontrol |
| 43 | Slå diktering til/fra |
| 44 | Slå mikrofon til/fra |
| 45 | Rettelsesliste |
| 46 | Afspil (medier) |
| 47 | Pause (medier) |
| 48 | Optag (medie) |
| 49 | Hurtigt frem (medier) |
| 50 | Spol tilbage (medier) |
| 51 | Channel Up (medier) |
| 52 | Kanal ned (medie) |
| 53 | Slet |
| 54 | Vend 3D |
Lad os nu se, hvordan du omdefinerer nøglehandlingen. For eksempel vil jeg tilpasse Lommeregner-knappen (nummer 18).
For at ændre, hvad app-taster gør for tastaturet i Windows 10, 8 og 7
- Åbn Registreringseditor app.
- Gå til følgende registreringsnøgle.
HKEY_LOCAL_MACHINE\SOFTWARE\Microsoft\Windows\CurrentVersion\Explorer\AppKey\18. Erstatte18med det faktiske nummer for den nøgle, du vil tilpasse. - Til højre skal du ændre eller oprette en ny strengværdi (REG_SZ). ShellExecute.

- Indstil den til den fulde sti til den app, du vil starte med din tastaturknap.
- Hvis du vil deaktivere nøglen, så den ikke gør noget, skal du indstille ShellExecute værdidata til den tomme streng.
Du er færdig. Intet andet er påkrævet, ændringen træder i kraft øjeblikkeligt.
Alternativt kan du bruge en anden værdi, Foreningen, i stedet for ShellExecute. Foreningen kan indstilles til enhver filtypenavn, f.eks. .txt, .mp3, .docosv., så knappen starter standard app indstillet til den filtypenavn. For eksempel for Tilknytning = .txt det kan starte Notesblok, Microsoft Word til .doc, og Windows Media Player til .mp3.
For at ændre, hvad app-taster gør for tastaturet med filudvidelse
- Åbn Registreringseditor app.
- Gå til følgende registreringsnøgle.
HKEY_LOCAL_MACHINE\SOFTWARE\Microsoft\Windows\CurrentVersion\Explorer\AppKey\18. Erstatte18med det faktiske nummer for den nøgle, du vil tilpasse. - Til højre skal du ændre eller oprette en ny strengværdi (REG_SZ).
Foreningen. - Indstil den til
.txtfor at få knappen til at åbne standardtekstredigeringsappen, f.eks. Notesblok. Erstatte.txtmed filtypenavnet efter eget valg.
- Indstilling af
Foreningenværdi tilhttpvil starte standard webbrowseren. - Indstilling af
Foreningenværdi tilmailtovil starte standardmail-appen.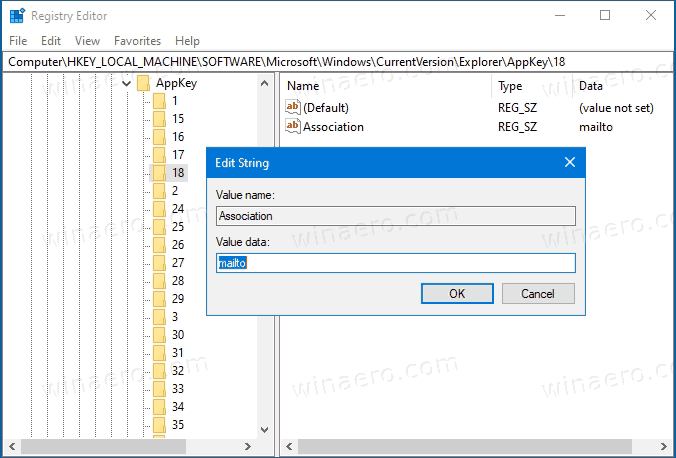
- Ændringen træder i kraft øjeblikkeligt.
Du er færdig.
For at spare din tid kan du bruge Winaero Tweaker. Starter i version 0.18, giver det mulighed for at omdefinere ekstra tastaturtaster med følgende GUI:
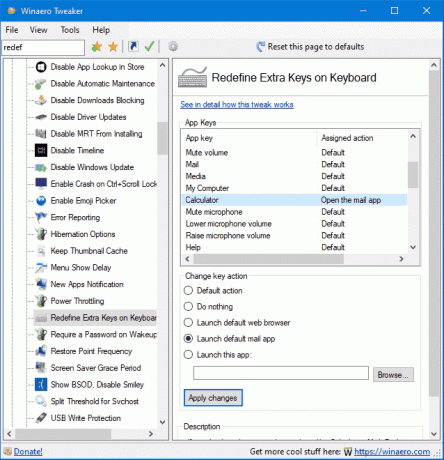
Ved at bruge det kan du helt undgå redigering af registreringsdatabasen.
Det er det.

