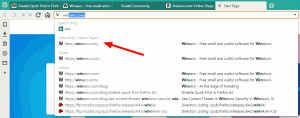Sådan aktiverer du batterisparefunktion i Windows 10
Windows 10 kommer med en speciel funktion kaldet Battery Saver. Det er beregnet til at spare din pc's batteri ved at begrænse baggrundsappaktivitet og sætte din enheds hardware i strømbesparende tilstand. Det er muligt at aktivere batterisparer automatisk, når den er på batteri, eller tænde den manuelt. Her er hvordan.
Batterisparer er deaktiveret, når den leveres ud af kassen. Du skal tænde det manuelt eller konfigurere det, så det bliver aktiveret automatisk, når batteriet falder under den angivne effektprocent. Disse indstillinger kan ændres i appen Indstillinger.
Sådan aktiverer du batterisparefunktion i Windows 10, gør følgende.
- Når din enhed kører på batteri, bør du se batteriikonet i meddelelsesområdet på proceslinjen. Klik på den for at se følgende flyout:
- Klik på knappen Batterisparefunktion for at aktivere denne funktion.
Alternativt kan du trykke på Win + A for at åbne Aktionscenter og brug den passende Hurtig handling knap som vist nedenfor.
Endelig kan du konfigurere Batterisparer ved hjælp af Indstillinger. Der kan du aktivere funktionen manuelt og indstille muligheder for at aktivere den automatisk, når det kræves.
Aktiver batterisparefunktion i Windows 10 ved hjælp af Indstillinger
- Åbn Indstillinger app.
- Gå til System -> Batteri.
- Til højre vil du se en række muligheder relateret til batterisparefunktion. Tænd for kontakten for at aktivere batterispareren lige nu Batterisparestatus indtil næste opladning. Dette vil aktivere batterisparefunktionen med det samme.
- For at aktivere den automatiske batterisparefunktion skal du markere afkrydsningsfeltet Slå batterispareren til automatisk, hvis mit batteri falder under: og brug skyderen til at indstille den ønskede batteriprocent. Når batteriniveauet falder under den angivne procentdel, aktiveres batterisparefunktionen automatisk.
Tip: For at administrere batterispareindstillingerne hurtigt, kan du oprette en speciel genvej til at åbne batterisiden i Indstillinger direkte. Her er hvordan det kan gøres.
Opret Battery Saver Genvej i Windows 10
Højreklik på den tomme plads på dit skrivebord. Vælg Ny - Genvej i kontekstmenuen (se skærmbilledet).
Skriv eller copy-paste følgende i genvejsmålfeltet:
explorer.exe ms-indstillinger: batterisparer
Kommandoen ovenfor er en speciel ms-indstillinger-kommando, som kan bruges til at åbne den ønskede indstillingsside direkte. Se følgende artikler for detaljer:
- ms-indstillinger Kommandoer i Windows 10 Creators Update
- Opret genvej til at åbne enhver indstillingsside i Windows 10
Brug "Batterisparer" som din genvejs navn. Faktisk kan du bruge et hvilket som helst navn, du vil.
Højreklik på den genvej, du oprettede, og skift dens ikon. Et passende ikon er til stede i filen %SystemRoot%\System32\taskbarcpl.dll.
Nu kan du flytte denne genvej til et hvilket som helst passende sted, fastgør det til proceslinjen eller til Start,føje til Alle apps eller føj til Hurtig start (se hvordan aktiver Hurtig start). Du kan også tildele en global genvejstast til din genvej.
Det er det.