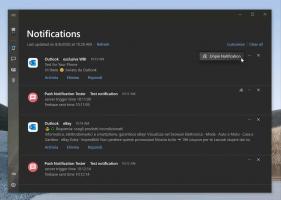Åbn et hvilket som helst program som administrator uden UAC-prompt
Ofte skal du køre apps forhøjet i Windows Vista, Windows 7 eller Windows 8. Programmer, der kræver administratorrettigheder, viser en UAC-prompt. Registry Editor-appen er et godt eksempel på sådan en app. Hvis den applikation, du bruger ofte, kræver en UAC-anmodning, hver gang du starter den, kan det være lidt irriterende. I denne artikel vil vi se, hvordan du opretter en genvej til at køre apps forhøjet uden en UAC-prompt i Windows Vista, Windows 7 eller Windows 8.
For at omgå UAC-prompten og starte en app forhøjet, skal du oprette en speciel opgave i Windows Task Scheduler, som gør det muligt at udføre apps med administratorrettigheder. Task Scheduler har en grafisk MMC-version (taskschd.msc), som vi vil bruge.
I vejledningen nedenfor vil jeg vise, hvordan man får Regedit til at køre forhøjet uden en UAC-prompt. Du kan gentage trinnene for enhver app, du vil starte forhøjet.
Opret en genvej til at køre apps forhøjet uden en UAC-prompt i Windows Vista, Windows 7 og Windows 8.
- Åbn Kontrolpanel.
- Gå til Kontrolpanel\System og sikkerhed\Administrative værktøjer.
- Klik på genvejen Task Scheduler:
- Til venstre skal du klikke på punktet Task Scheduler Library:
- Til højre skal du klikke på linket Opret opgave:
- Et nyt vindue "Opret opgave" åbnes. Angiv navnet på opgaven på fanen Generelt. Vælg et klart navn som "Appnavn - forhøjet". I mit tilfælde vil jeg bruge "Regedit (forhøjet)".
Du kan også udfylde beskrivelsen, hvis du vil. - Marker nu afkrydsningsfeltet "Kør med højeste privilegier":
- Skift nu til fanen Handlinger. Der skal du klikke på knappen "Ny...":
- Vinduet "Ny handling" åbnes. Der kan du angive stien til den eksekverbare fil for den app, du forsøger at køre forhøjet uden en UAC-prompt. I mit tilfælde kommer jeg ind.
c:\windows\regedit.exe
Se følgende skærmbillede:
Bemærk: som standard starter apps, der er startet fra opgaver, som vi lige har oprettet, uden at få fokus. Dens vindue vises muligvis i baggrunden.
Hvis du ikke er tilfreds med dette problem, skal du tilføje handlingen for opgaven som følger:
- Indtast følgende i "Program/Script":C:\windows\system32\cmd.exe
Skriv følgende i "Tilføj agruments":
/c start "" program.exe programargumenter, hvis det kræves
I mit eksempel med Regedit vil det se ud som følger:
- Klik på OK i dialogboksen Ny handling for at lukke den.
- Skift til fanen Betingelser: Fjern markeringen i disse muligheder
- Stop, hvis computeren skifter til batteristrøm
- Start kun opgaven, hvis computeren er på vekselstrøm
Se følgende skærmbillede: - Klik nu på OK for at lukke vinduet Opret opgave. Det er en god idé at teste din opgave allerede nu. Højreklik på det og vælg Kør fra kontekstmenuen. Det skal åbne den app, du har angivet:
- Opret nu en ny genvej til at starte appen fra dit skrivebord.
Højreklik på den tomme plads på dit skrivebord og vælg Ny -> genvej: - I feltet "Indtast varens placering" skal du indtaste følgende:
schtasks /run /tn "dit opgavenavn"
I mit tilfælde skal det være følgende kommando:
schtasks /run /tn "Regedit (forhøjet)"
- Navngiv din genvej, som du vil:
- Til sidst skal du indstille det passende ikon for den genvej, du har oprettet, og du er færdig:
Det er det. Som du kan se, tager det for mange handlinger og en bemærkelsesværdig mængde tid at oprette forhøjede genveje.
For at spare tid kan du bruge Winaero Tweaker. Funktionen kaldet "Forhøjede genveje" gør alt nævnt ovenfor og hjælper dig med at oprette forhøjede genveje hurtigt.
- Download og pak ud Winaero Tweaker app.
- Gå til Værktøjer \ Forhøjet genvej:
- Opret en genvej ved hjælp af dens venlige brugergrænseflade, og du er færdig!