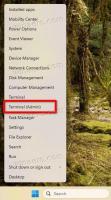Sådan renses Installer Windows 10
I denne artikel vil vi se, hvordan du geninstallerer Windows 10, hvis du allerede har det sat op, eller hvordan du installerer operativsystemet fra bunden. Dette kan gøres på både UEFI og ældre BIOS-computere.
Reklame
Det antages, at din computer passer til de minimale systemkrav til Windows 10. De ser ud som følger:
- CPU: 1 GHz eller hurtigere
- RAM: 1 GB for 32-bit eller 2 GB for 64-bit
- Ledig diskplads: 16 GB for 32-bit eller 20 GB for 64-bit
- GPU: DirectX 9 eller nyere med WDDM 1.0-driver
- Skærm: mindst 800x600 skærmopløsning
- Internetadgang for at aktivere OS
Se også følgende artikler: Systemkrav til Windows 10 og Microsoft har revideret systemkravene til Windows 10
Forudgående krav
Først og fremmest skal du oprette et bootbart medie, hvis du ikke har et. Det kan enten være en bootbar USB-stick eller et ISO-billede skrevet på en DVD. Se følgende artikler:
- Sådan installeres Windows 10 fra en bootbar USB-stick
- Sådan opretter du et bootbart UEFI USB-drev med Windows 10-opsætning
- Opret Windows 10 Bootable USB Stick med PowerShell
Hvis du ikke har et ISO-billede, kan du downloade det fra det officielle Microsoft-websted som beskrevet i artiklen Download officielle Windows 10 ISO-billeder direkte uden medieværktøj. Hvis du foretrækker Media Creation Tool-metoden, er den beskrevet i detaljer her. Det er et officielt værktøj, som også kan bruges til at downloade ISO-billedet.
Til sidst skal du lære, hvilken tast du skal trykke på for at komme ind i UEFI-miljøet eller BIOS-startmenuen på din computer. Nøglen kan være forskellig på hver pc, så du skal muligvis nøje observere ved opstart, hvilken tast der er angivet eller prøve at trykke på dem for at se, hvem af dem der aktiverer UEFI- eller BIOS-miljøet, når pc'en lige starter op, før Windows er begyndt Indlæser. Se din enheds manual.
Når du har gået ind i UEFI- eller BIOS-startmenuen, skal du indstille de nødvendige muligheder for at starte først fra DVD eller USB, før computeren forsøger at starte fra dit interne diskdrev. Når dette er konfigureret, når Windows installations-dvd'en er indsat eller bootbar USB er tilsluttet, starter pc'en fra den og ikke fra dit interne lager.
Når Windows Setup starter fra USB eller DVD, vil den vise dig en statuslinje i nogen tid og derefter gå ind i et grafisk miljø. Hvis du har en høj DPI-skærm, kan UI-elementerne se meget små ud, fordi DPI-skalering ikke er aktiveret på dette stadium.
Ren installation af Windows 10
- Start din enhed fra et bootbart medie med Windows 10
- Vent på den følgende dialog, og vælg dit sprog, din tid og din valuta samt tastaturindstillinger.

- Klik på Installer nu knappen for at fortsætte.

- Indtast din produktnøgle, hvis du har en. Hvis du tidligere havde Windows 10 installeret med en Microsoft-konto, vil licensen allerede være knyttet til din konto. Når du logger ind med den samme konto efter installation af operativsystemet, aktiveres det automatisk, så du kan udelade produktnøglen i dette tilfælde. Se denne artikel for detaljer: Sådan knytter du din Windows 10-licens til en Microsoft-konto.

- Hvis du har Windows 10 installationsmedier med flere udgaver, skal du vælge den udgave, som du har en licens til, når du bliver bedt om det.

- Tjek Jeg accepterer boksen med licensvilkår at acceptere licensen.

- På næste side skal du klikke på indstillingen Brugerdefineret: Installer kun Windows (avanceret). Dette giver dig mulighed for at udføre en ren installation. Udfør ikke en opgraderingsinstallation, selvom du har muligheden, da en ren installation har flere fordele.

- Vælg en partition at installere Windows 10 på. Hvis du ikke har nogen partition, kan du oprette en eller blot vælge ikke-allokeret plads på listen. Windows 10 vil automatisk formatere det og oprette ekstra partitioner til boot manager, BitLocker osv. efter behov og/eller UEFI-partitioner. I det sidste tilfælde vil den oprette enten 450 MB (UEFI-GPT) partition eller 500 MB (Legacy BIOS-MBR) systemreserveret partition.

- Det følgende vindue indikerer, at installationsprocessen er i gang. Vent, indtil computeren genstarter.



- I de seneste builds vil du se Cortana-assistenten, som vil guide dig til yderligere trin.

- Vælg din region og dit tastatur. Du kan tilføje ekstra tastaturlayout, hvis det kræves.



- Hvis din enhed leveres med en trådløs adapter, kan du tilslutte den til et trådløst netværk.
- På skærmen Hvordan vil du konfigurere, vælg en passende mulighed. Konfigurer for en organisation er påkrævet, når du skal tilmelde dig et domæne. Opsat til personlig brug er velegnet til hjemme-pc'er.

- På næste side skal du udfylde dine Microsoft-kontooplysninger eller klikke på Offline konto link til opsætte Windows 10 uden en Microsoft-konto. Du kan også oprette en ny Microsoft-konto, hvis din computer er forbundet til internettet.

- Jeg installerer operativsystemet uden en Microsoft-konto. På næste side er det nødvendigt at bekræfte din beslutning ved at klikke Ingen.

- Angiv dit brugernavn og din adgangskode.


- Hvis du har angivet en adgangskode, bliver du bedt om det tilføje sikkerhedsspørgsmål til din lokale konto.
- På næste side vil du blive bedt om at aktivere eller deaktivere Cortana for at hjælpe dig under din brugersession. Vælg, hvad du rent faktisk vil.

- Du vil blive bedt om at tilpasse dine privatlivsindstillinger. Deaktiver de nødvendige indstillinger.

Du er færdig! Windows 10 vil forberede din brugerkonto.

Efter et minut eller deromkring vil du se dit skrivebord. Nu er det tid til at installere dine foretrukne desktop- og Store-apps og ændre operativsystemets muligheder i henhold til dine præferencer ved hjælp af Indstillinger app og Kontrolpanel.
Det er det.