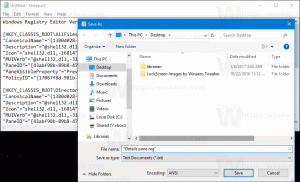Genstart menuen Start i Windows 10
Windows 10 kommer med en fuldstændig omarbejdet Start-menu, som kombinerer Live Tiles introduceret i Windows 8 med klassiske app-genveje. Den har et adaptivt design og kan bruges på skærme med forskellige størrelser og opløsninger. Fra Windows 10 version 1903 kan du genstarte menuen Start uden at genstarte Explorer-skallen og apps. Dette kan være nyttigt, hvis du har problemer med startmenuen eller fastgjorte fliser.
Reklame
 Startende i Windows 10 maj 2019-opdatering, også kendt som 'version 1903' og '19H1', har Start-menuen fået en egen proces, der tillader den at vises hurtigere, øger dens pålidelighed. Udover det er der lavet en række brugervenlighedsforbedringer til Start-menuen.
Startende i Windows 10 maj 2019-opdatering, også kendt som 'version 1903' og '19H1', har Start-menuen fået en egen proces, der tillader den at vises hurtigere, øger dens pålidelighed. Udover det er der lavet en række brugervenlighedsforbedringer til Start-menuen.Windows 10 Start Menu har Live Tile-understøttelse for Universal (Store) apps installeret på din pc. Når du fastgør en sådan app til Start-menuen, vil dens Live Tile vise dynamisk indhold som nyheder, vejrudsigt, billeder og så videre. Du kan f.eks. tilføje en nyttig databrug Live Tile.
Som du måske allerede ved, er Start-menuen i tidligere Windows 10-udgivelser blevet hostet af en systemproces kaldet ShellExperienceHost.exe. I Windows 10 maj 2019-opdatering har Microsoft adskilt den i sin egen proces, kaldet StartMenuExperienceHost.exe.
Dette giver startmenuen et ydelsesboost og løser en række problemer som forsinkelser i lanceringen af nogle Win32-apps. Brugere vil bemærke målbare forbedringer i Start-pålidelighed. Startmenuen åbner nu betydeligt hurtigere.
Der er en række metoder, du kan bruge til at genstarte Start-menuprocessen i Windows 10. Lad os gennemgå dem.
For at genstarte startmenuen i Windows 10, gør følgende.
- Åbn Jobliste (tryk på Ctr+ Shift + Esc).
- Hvis det ser ud som følger, skal du skifte det til den fulde visning ved at bruge linket "Flere detaljer" i nederste højre hjørne.

- På den Processer fane, lokaliser Start på listen.

- Vælg det og klik på Afslut opgave.

- Alternativt kan du højreklikke på Start-elementet og vælge Afslut opgave fra kontekstmenuen.

Du er færdig. Startmenuprocessen stopper nu og starter automatisk. Hvis den ikke starter automatisk, skal du starte den manuelt ved at køre følgende fil:
C:\Windows\SystemApps\Microsoft. Windows. StartMenuExperienceHost_cw5n1h2txyewy\StartMenuExperienceHost.exe

Tip: Alternativt kan du afslutte StartMenuExperienceHost.exe proces fra fanen Detaljer. 
Vælg det og klik på Afslut opgave, så kør det igen.
Der er også et par konsolkommandoer til at genstarte Start-menuprocessen. Du kan bruge enten kommandoprompt-appen eller PowerShell.
Genstart menuen Start fra kommandoprompten
- Åbn en ny kommandoprompt
- Kopier-indsæt eller skriv følgende kommando:
taskkill /im StartMenuExperienceHost.exe /f.
- Startmenuprocessen genstartes automatisk.
Du er færdig.
Bemærk: Hvis startmenuprocessen ikke starter automatisk, kan du starte den manuelt direkte fra kommandopromptkonsollen med følgende kommando:
start C:\Windows\SystemApps\Microsoft. Windows. StartMenuExperienceHost_cw5n1h2txyewy\StartMenuExperienceHost.exe
Endelig kan du bruge PowerShell for at afslutte og genstarte Startmenuprocessen i Windows 10.
Genstart menuen Start ved hjælp af PowerShell
- Åbn PowerShell. Tip: Det kan du tilføj kontekstmenuen "Åbn PowerShell som administrator"..
- Indtast eller copy-paste følgende kommando:
Stop-proces -Navn "StartMenuExperienceHost" -Force.
- Startmenuprocessen vil blive afsluttet. Den starter automatisk.
- Hvis startmenuprocessen ikke starter automatisk, skal du starte den manuelt som følger.
Start-Process -FilePath "C:\Windows\SystemApps\Microsoft. Windows. StartMenuExperienceHost_cw5n1h2txyewy\StartMenuExperienceHost.exe"
Det er det.
Relaterede artikler:
- Windows 10 maj 2019 Opdatering Startmenu Forbedringer
- Frigør gruppe af fliser fra startmenuen i Windows 10
- Opret flisemapper i startmenuen i Windows 10
- Sikkerhedskopier og gendan startmenulayout i Windows 10
- Omdøb startmenupunkter i alle apps i Windows 10
- Sådan rydder du Live Tile Cache i Windows 10
- Indstil standard startmenulayout for brugere i Windows 10
- Sikkerhedskopier brugermapper i menuen Start i Windows 10
- Deaktiver Live Tiles på én gang i Windows 10 Start-menuen
- Sådan rydder du Live Tile-meddelelser under log på i Windows 10
- Tip: Aktiver flere fliser i Windows 10 Start-menu