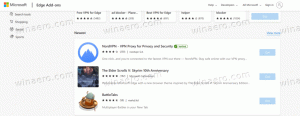Sådan aktiverer du farvefiltre i Windows 11
Her er en række metoder til at aktivere farvefiltre i Windows 11. Det nyeste OS har et indbygget sæt farvefiltre til at hjælpe brugere med synsforstyrrelser (farveblindhed). Det lader folk bruge moderne computere uden at købe eller installere tredjepartssoftware med lignende muligheder.
Det Farvefiltre funktion er faktisk ikke ny i Windows 11. Det eksisterer som en del af Ease of Access-systemet siden Windows 10. De tilgængelige muligheder inkluderer de klassiske filtre Grayscale, Invert, Grayscale Inverted, Deuteranopia, Protanopia, Tritanopia. Følgende skærmbillede viser gråtonefarvefilteret i aktion.
I lighed med Windows 10 kan brugere, der kører det nyere OS, aktivere eller deaktivere dem ved hjælp af velkendte muligheder.
Aktiver farvefiltre i Windows 11
Der er en række metoder til at aktivere farvefiltre i Windows 11. Du kan bruge Hurtige indstillinger, appen Indstillinger og en genvejstast. Hvis det ikke er nok, kan du også anvende en Registry tweak. Lad os gennemgå disse metoder.
Aktiver farvefiltre i Windows 11 ved hjælp af hurtige indstillinger
- Klik på lydstyrke- eller netværksikonet i nederste højre hjørne af skærmen for at åbne Hurtige indstillinger. Alternativt kan du trykke på Vinde + EN.
- Klik derefter på Tilgængelighed knap. Den er som standard tilgængelig i Hurtige indstillinger.
- Til sidst tænder du for Farvefiltre skifte.
Du er færdig.
Bemærk: Hvis knappen Tilgængelighed mangler i dine hurtige indstillinger, kan du hurtigt tilføje den igen der. Følge efter vores tutorial om, hvordan du tilføjer og fjerner muligheder fra Hurtige indstillinger.
Windows 11 anvender også standardfarvefilteret, når du aktiverer tilgængelighedsfunktionen fra Hurtige indstillinger. For at vælge et andet filter skal du vælge det i Windows-indstillinger. Sådan gør du.
Slå farvefiltre til med appen Indstillinger
- Trykke Vinde + jeg for at åbne Windows-indstillinger eller bruge enhver anden metode du foretrækker.
- Til venstre skal du vælge Tilgængelighed afsnit.
- I højre rude skal du klikke på Farvefiltre knap.
- Tænd for Farvefiltre skifte.
- Vælg derefter et af de tilgængelige filtre: rød-grøn, blå-gul, gråtoner, omvendt gråtone eller omvendt. Du kan se forhåndsvisning af filtre i den øverste del af siden Indstillinger.
Færdig!
Når du har valgt det filter, du har brug for, kan du hurtigt deaktivere eller aktivere farvefiltre i Windows 11 ved hjælp af menuen Hurtige indstillinger.
Hvis du ofte tænder og slukker for farvefiltrene, er det en god idé at aktivere tastaturgenvejen til farvefiltrene. Det kan aktiveres i Indstillinger og er deaktiveret som standard.
Brug af en tastaturgenvej
- Åbn appen Indstillinger (Win + I), og gå over siden Tilgængelighed > Farvefiltre.
- Til højre skal du tænde for Tastaturgenvej til farvefiltre mulighed.
- Luk appen Indstillinger, og tryk på Vinde + Ctrl + C tastatursekvens.
- Windows 11 anvender det angivne farvefilter.
- Tryk på de samme taster for at deaktivere filteret.
Det er faktisk en nyttig måde at skifte til at aktivere farvejusteringerne i Windows 11. Udover mulighederne i appen Indstillinger kan du aktivere Vinde + Ctrl + C genvejstast i registreringsdatabasen.
Aktiver eller deaktiver genvejstasten i registreringsdatabasen
- Åbn registreringseditor-appen ved at trykke på Vinde + R og går ind
regeditind i boksen Kør. - Gennemse det til
HKEY_CURRENT_USER\Software\Microsoft\ColorFilteringnøgle. Du kan gå direkte til den nøgle. - Til højre skal du ændre eller oprette et nyt 32-bit DWORD Genvejstast aktiveret.
- Indstil dens værdidata til 1.
- For at få de ændringer, der er foretaget af Registry-tweak, til at træde i kraft, skal du logge ud og logge ind igen på din brugerkonto.
Færdig.
For at spare tid kan du downloade følgende registreringsklare filer: Download registreringsdatabasen filer.
Endelig kan du slå forskellige farvefiltre til i Windows 11 ved hjælp af tweaks in Windows registreringsdatabasen.
I Windows-registreringsdatabasen
- Trykke Vinde + R og indtast
regeditkommando. - Gå til følgende destination:
HKEY_CURRENT_USER\Software\Microsoft\ColorFiltering. Du kan kopiere stien og indsætte den i adresselinjen for at komme hurtigere frem. - Find to værdier i højre side af vinduet: Aktiv og FilterType. Den første er ansvarlig for at aktivere eller deaktivere farvefiltre i Windows 11. Den anden bestemmer hvilket farvefilter systemet bruger.
- For at aktivere farvefiltre i Windows 11 skal du dobbeltklikke på Aktiv værdi og ændre dens værdidata fra 0 (deaktiveret) til 1 (aktiveret).
- Åbn derefter FilterType værdi. Skift dens værdidata i henhold til følgende liste:
- 0 = gråtoner.
- 1 = omvendt.
- 2 = gråtoner omvendt.
- 3 = rød-grøn (grøn svag, deuteranopia).
- 4 = rød-grøn (rød svag, protanopia).
- 5 = blå-gul (tritanopia).
- For at anvende ændringer skal du logge ud af Windows og logge ind igen. Alternativt genstart din computer.
- For at deaktivere farvefiltre i Windows 11 ved hjælp af Registreringseditor, skal du ændre værdidataene for den "aktive" værdi fra 1 til 0. Genstart derefter din computer.
Du er færdig.
For at spare tid kan du endelig downloade og bruge følgende færdiglavede registreringsdatabasefiler. Vi har forberedt et par REG-filer, der lader dig tænde/slukke farvefiltre i Windows 11 med et enkelt klik. Der er også en fil til at deaktivere farvefiltre.
Klar til brug Registry Files
Download filer i ZIP-arkivet ved at bruge dette link, og udpak derefter til enhver mappe, du kan lide. Åbn filen for det farvefilter, du vil aktivere, og bekræft ændringer i Windows-registreringsdatabasen.
For at gendanne standardindstillingerne skal du åbne filen "Deaktiver farvefiltre i Windows 11.reg".
Det er det.