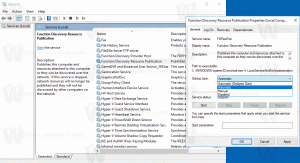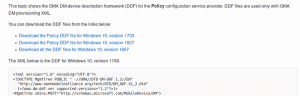Sådan ændres startmenuens timeout i Windows 10
Med Windows 8 foretog Microsoft ændringer i bootoplevelsen. Det simpel tekstbaseret opstartsindlæser er nu deaktiveret som standard, og i stedet er der en berøringsvenlig grafisk brugergrænseflade med ikoner og tekst. Windows 10 har også dette.
Reklame
I en dual boot-konfiguration viser den moderne opstartsindlæser en liste over alle installerede operativsystemer i 30 sekunder. Efter dette tidsrum, hvis brugeren ikke har rørt ved tastaturet, startes standardoperativsystemet. Du vil måske ændre denne timeout til en anden værdi. Lad os se, hvordan det skal gøres.
For at ændre startmenuens timeout i Windows 10, gør følgende.
- Klik på linket lige i opstartsmenuen Skift standardindstillinger eller vælg andre muligheder nederst på skærmen.

- Klik på den næste side Skift timeren.

- Indstil en ny timeoutværdi for at indstille, hvor længe brugeren skal vente, før standard OS starter automatisk.

Tip: Det kan du boot Windows 10 i Avancerede opstartsindstillinger
, og vælg varen Brug et andet operativsystem. Se følgende skærmbilleder.

Hvis du ikke er tilfreds med de tre foruddefinerede muligheder i timeren, kan du indstille en brugerdefineret værdi med det indbyggede konsolværktøj "bcdedit". Åbn en forhøjet kommandoprompt og skriv følgende kommando:
bcdedit /timeout new_timeout_value
New_timeout_value angiver sekunder fra 0 til 999. For eksempel, hvis du vil indstille boot timeout til 1 minut, skal du udføre kommandoen
bcdedit /timeout 60

Bemærk: Brug af 0 sekunder vil eliminere opstartstimeoutperioden. Standardoperativsystemet starter med det samme.
Den klassiske applet Systemegenskaber kan bruges til at konfigurere opstartstimeout ved hjælp af GUI.
Tryk på Win + R-tasterne samtidigt på tastaturet. Dialogboksen Kør vises på skærmen. Indtast følgende i tekstfeltet og tryk på Enter:
Systemegenskaber Avanceret

Avancerede systemegenskaber åbnes. Tryk på Indstillinger knappen i Opstart og gendannelse afsnit om Fremskreden fanen.
 Skift Tid til at vise liste over operativsystemer mulighed til den ønskede værdi:
Skift Tid til at vise liste over operativsystemer mulighed til den ønskede værdi:

Endelig kan du bruge det indbyggede msconfig-værktøj til at ændre boot-timeout. Tryk på Win + R og skriv msconfig i feltet Kør.
På boot-fanen skal du konfigurere Tiden er gået mulighed. Marker derefter afkrydsningsfeltet Gør alle opstartsindstillinger permanente.  Klik på knapperne Anvend og OK, og du er færdig.
Klik på knapperne Anvend og OK, og du er færdig.