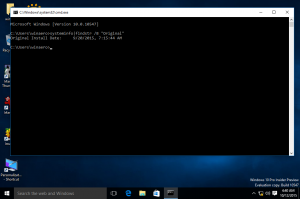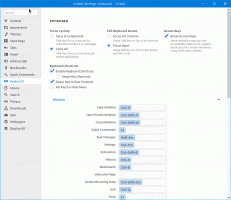Aktiver læsevisning i Microsoft Edge
Microsoft Edge kommer med en ny Reader-tilstand, som du måske kender Firefox og Vivaldi brugere. Når den er aktiveret, fjerner den unødvendige elementer fra den åbnede webside, omformer teksten og forvandler den til en tekstdokument med et renere udseende uden annoncer, menuer og scripts, så brugeren kan fokusere på at læse tekstindholdet. Edge gengiver også teksten på siden med en ny skrifttype og formatering i læsetilstand. Her er, hvordan du aktiverer det i Microsoft Edge.
Reklame
Med læsevisning giver Microsoft Edge en ny, ensartet, mere kraftfuld oplevelse på tværs af alle dine dokumenter, uanset om de er EPUB- eller PDF-bøger, dokumenter eller websider. Funktionen bruger Fluent Design System-elementer som bevægelse og akrylmateriale for at give en flydende, dejlig oplevelse, der holder fokus på siden. Brugeren kan ændre læsevisningsstilen og skriftstørrelsen i henhold til hans eller hendes præferencer.
For hurtigt at skifte læsevisning er der en speciel knap i adresselinjen og en genvejstast. Lad os se, hvordan man bruger dem.
For at aktivere læsevisning i Microsoft Edge, gør følgende.
- Åbn Microsoft Edge.
- Åbn den ønskede webside. F.eks. den aktuelle artikel om Winaero understøtter funktionen Læsevisning.
- Klik på ikonet Læsevisning. Se skærmbilledet.

- Alternativt kan du trykke på Ctrl + Flytte + R nøgler.
Dette vil aktivere funktionen Læsevisning i Microsoft Edge-browseren.
Før:

Efter:

Det bør ikke fjerne billeder eller andre vigtige data.
Når læsevisningen er aktiveret, vises dens ikon i adresselinjen blåt. Når den er deaktiveret, er ikonet sort, hvilket indikerer, at læsevisningen i øjeblikket er slået fra.
Bemærk: Hvis knappen Læsevisning ikke er tilgængelig (grået), betyder det, at det aktuelle web siden understøtter ikke læsevisning, eller browseren kan ikke finde ud af, hvilke markup-elementer der kan være fjernet.
Ved at trykke på Ctrl + Flytte + R taster i den aktiverede læsevisning vil deaktivere den.
Skift læsevisningsstil og skriftstørrelse
Der er et særligt panel tilgængeligt i læsevisningen. Det gør det muligt at anvende forskellige stilarter på teksten.
Gør følgende for at ændre læsevisningsstilen.
- Tryk på Ctrl + Flytte + O taster eller klik på et tomt område på siden.
- Klik på skrifttypeikonet (se skærmbilledet).

- Rediger indstillingerne for tekststørrelse, tekstafstand, skrifttypestil og sidetema i henhold til dine præferencer.
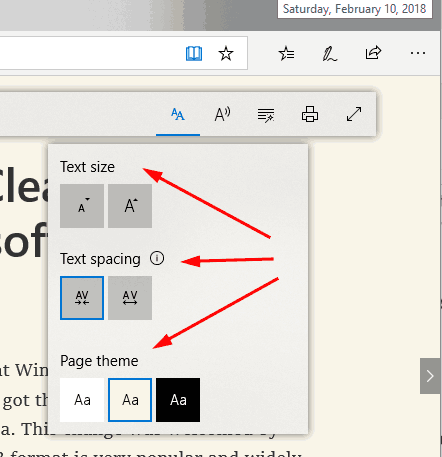
Du er færdig.
Jeg synes, læsevisning er en god idé, når jeg vil læse en lang artikel uden forstyrrelser. Hvad med dig?