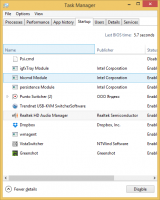Sådan monteres ISO- og IMG-filer i Windows 10
En af de fantastiske funktioner i Windows 10 er den oprindelige evne til at montere ISO- og IMG-filer i File Explorer med blot et dobbeltklik. Operativsystemet opretter et virtuelt drev, som monterer indholdet af diskbilledfilen og gør den tilgængelig, præcis som om du har sat en fysisk disk i det optiske drev.
ISO- og IMG-filer er specielle fildiskbilledformater, som kan gemme det optagne indhold på en optisk disk eller en flytbar disk. Diskbilledfilen er en nøjagtig kopi af indholdet af nogle dvd- eller cd-medier. Det er også muligt at lave en ISO-billedfil manuelt fra alle filer, du har på et hvilket som helst drev, eller konvertere en ESD-billede til ISO.
Til montering af ISO- og IMG-filer i Windows 10, åbn File Explorer og gå til mappen, som gemmer din ISO-fil.
Dobbeltklik på filen eller højreklik på den og vælg "Monter" fra kontekstmenuen. Det er standard kontekstmenukommando.
Diskbilledet vil blive monteret i et virtuelt drev i mappen Denne pc. Se skærmbilledet.
Nogle gange kan filtilknytningen til ISO- eller IMG-filer blive overtaget af en tredjepartsapp. For eksempel kan min yndlingsarkiver, 7-Zip, åbne ISO-filer. I så fald er ISO-filen tilknyttet 7-Zip, hvis du har sat den som standard fra Kontrolpanel. Når der dobbeltklikkes, åbnes ISO-filen i den tilknyttede app.
I så fald kan du gendanne standard filtilknytninger eller montere filen fra kontekstmenuen.
Højreklik på ISO-filen, og vælg Åbn med - Windows Stifinder. Se følgende skærmbillede:
Alternativt kan du gendanne standardfiltilknytningen. Gør det som følger.
- Åbn Indstillinger.
- Gå til System - Standard apps. I Windows 10 Creators Update, gå til Apps - Standard apps.
- Der scroller du ned i højre rude til linket "Vælg standardapps efter filtype".
Klik på den. - Find ISO-filtypen på næste side.
- I højre side skal du klikke for at vælge Windows Stifinder som din nye standardapp. Dette vil gendanne standardfiltilknytningen.
Bemærk: Windows 10 giver brugeren mulighed for at montere ISO- og IMG-filer, som er gemt på en NTFS-partition på den enhed, der er tilsluttet din pc. Andre filsystemer og placeringer understøttes ikke. For eksempel, hvis du prøver at montere en ISO-fil fra en netværksshare, viser den følgende meddelelse:
[Vinduets titel]
Filen kunne ikke monteres[Indhold]
Beklager, der var et problem med at montere filen.[OKAY]
Alternativt giver Windows 10 dig mulighed for montere ISO- og IMG-filer ved hjælp af PowerShell.
Åbn PowerShell og skriv følgende kommando:
Mount-DiskImage -ImagePath
Du kan kopiere stien til filen og indsætte den i PowerShell-konsollen. Se skærmbilledet nedenfor.
Når du er færdig med dit arbejde inde i det monterede ISO-billede, kan du afmontere det.
Åbn denne pc i File Explorer, og vælg "Skub ud" fra kontekstmenuen på det virtuelle drev.
Alternativt kan du i PowerShell bruge cmdlet'en Dismount-DiskImage som følger:
Dismount-DiskImage -ImagePath
Se følgende skærmbillede.
Det er det.