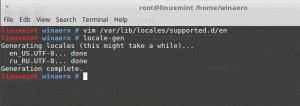Konfigurer Multi-Finger Touchpad Gestures i Windows 10
Startende med Creators Update version 1703 giver Windows 10 dig mulighed for at konfigurere flerfingerbevægelser til Precision Touchpads. Hvis du er den heldige ejer af en enhed med sådan en touchpad, kan du her se hvordan du kan justere multi-touch-bevægelserne til den.
Reklame
Evnen til at konfigurere multi-touch-bevægelser til Precision Touchpads er en af de mest velkomne forbedringer af Windows 10 Creators Update. Denne funktion giver brugeren mulighed for at bruge én-, to- og tre-fingerbevægelser til at skifte mellem apps og virtuelle skriveborde (Task View) og udføre forskellige opgaver hurtigere.
Sådan konfigureres touchpad-bevægelser med flere fingre i Windows 10, gør følgende.
- Åben Indstillinger.
- Gå til Enheder - Touchpad.

- Hvis du har en præcisions touchpad, vil du se meddelelsen "Din pc har en præcision touchpad" øverst på siden.
- Her kan du tilpasse og justere forskellige muligheder. Du kan for eksempel ændre hastigheden på din musemarkør eller deaktivere touchpad'en automatisk, når du tilslutter en ekstern mus eller et andet pegeredskab.
Ved at bruge de medfølgende præcisions-touchpad-indstillinger kan du
- Skift følsomheden af touchpad'en.
- Aktiver eller deaktiver et enkelt fingertryk.
- Aktiver eller deaktiver tryk med to fingre for at åbne kontekstmenuen. Derudover kan du aktivere muligheden for at trykke på det nederste højre hjørne af touchpad'en for den samme handling.
- Aktiver eller deaktiver "tryk to gange og træk" for at vælge flere objekter.
Siden Indstillinger kommer med et sæt tweaks til at rulle og zoome. Der er en mulighed Træk to fingre for at rulle og Knib for at zoome og rullemenuen Rulleretning. Det giver dig mulighed for at rulle skærmen op eller ned ved at stryge nedad/opad.
Du kan konfigurere bevægelser med tre og fire fingre for at skifte mellem åbne Windows-apps. Brug rullemenuen Swipes til at indstille en af følgende handlinger:
- Intet: Dette deaktiverer bevægelser med tre fingre helt.
- Skift apps og vis skrivebordet: Med denne mulighed aktiveret, vil et stryg opad med tre fingre åbne Opgavevisning og stryge ned vil vise dig dit skrivebord og alle dine åbne apps, og at stryge til venstre og højre vil skifte mellem kørende apps.
- Skift skrivebord og vis skrivebord: Stryg med tre fingre op og ned vil gøre det samme som ovenfor, men at stryge til venstre eller højre vil skifte mellem virtuelle skriveborde.
- Skift lyd og lydstyrke: Med denne mulighed kan du stryge opad for at øge systemlydstyrken, ned til formindsk den, og stryg til venstre og højre for at springe til den forrige eller næste sang ved hjælp af iTunes eller en anden musik app.
 Tre-fingers tryk-handlingen kan indstilles til en række nyttige handlinger:
Tre-fingers tryk-handlingen kan indstilles til en række nyttige handlinger:
- Åbn Cortana.
- Åbn Action Center.
- Arbejd som en play/pause-knap.
- Arbejd som den midterste museknap.
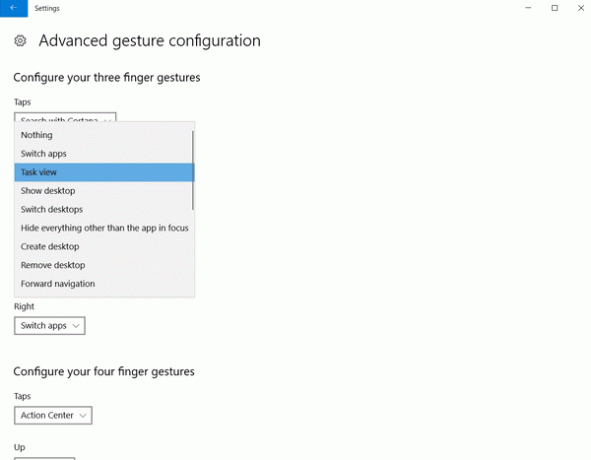
Kilde: PCWorld.
Mængden af tilpasning, der er tilgængelig for Precision Touchpads, kan nemt gøre dig jaloux, hvis du ikke har en. Microsoft gjorde et godt stykke arbejde med at levere alle disse konfigurationsmuligheder i Windows 10 Creators Update. Der er dog én stor ulempe ved touchpad-bevægelser. Brugeren skal huske, hvilken handling der udføres af hver gestus, så det øger hans kognitive byrde. Også mange af bevægelserne er i konflikt med hinanden, for eksempel kan brugeren ved et uheld ende med at trykke på to fingre, når han forsøger at rulle med to fingre. En simpel touchpad med fysiske knapper til venstre- og højreklik aflaster brugeren for at blive tvunget til at huske touchpad-bevægelser og undgå brugervenlighedsulykker.
Bonustip: Hvis du ikke har en præcisions-touchpad i din bærbare computer, kan du prøve at installere Linux Mint. I alle skrivebordsmiljøer, jeg har prøvet, er der en række ekstra muligheder, som kan konfigureres der ud af kassen. Hvis du bruger Linux, vil din standard touchpad-oplevelse være mere funktionsrig end Windows.