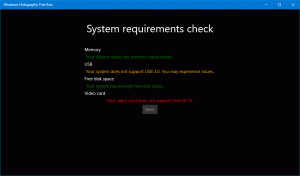Download Windows 10 version 20H2 ISO-billeder
Sådan downloader du Windows 10 version 20H2 officielle ISO-billeder
Microsoft har i dag frigivet Windows 10 version 20H2 til forbrugere og kunder. Den er nu tilgængelig via Windows Server Update Services (WSUS) og Windows Update for Business og kan downloades fra Visual Studieabonnementer, via virksomhedens websted, ved hjælp af Update Assistant eller Media Creation Tool og Volume Licensing Service Centrum.
Fra i dag er oktober 2020-opdateringen tilgængelig for brugere af udvalgte enheder, der kører Windows 10, version 1903 eller senere, som er interesseret i at opleve de seneste funktionsopdateringer og er klar til at installere denne udgivelse på deres enhed. Hvis du er bruger i øjeblikket Windows 10 version 2004, vil denne proces kun tage et par minutter. Alternativt kan du downloade officielle ISO-billeder til Windows 10 version 20H2, som er nyttige, når du skal udføre en ren installation.
For at downloade Windows 10 version 20H2 i Indstillinger
- Åben Indstillinger.
- Gå til Opdatering og sikkerhed > Windows opdatering.
- Klik på Søg efter opdateringer knap.
- Når opdateringen vises, kan du vælge Download og installer.
Alternativt vil du måske downloade et ISO-billede og installere Windows 10 version 20H2 fra bunden. Du kan bruge Windows Media Creation Tool til at downloade ISO-billedet eller opgradere din opsætning direkte. Alternativt kan du få ISO-billedet direkte. Lad os gennemgå begge metoder.
Download Windows 10 version 20H2 med Media Creation Tool
- Download den seneste version af Windows 10 Media Creation Tool her: Download Windows 10 Media Creation Tool.
- Kør appen og accepter licensaftalen for at fortsætte næste gang.
- Når du ser siden "Hvad vil du gøre?", skal du markere muligheden Opret installationsmedie (USB-flashdrev, DVD eller ISO-fil) til en anden pc som vist på skærmbilledet nedenfor.
- Den næste side, "Vælg sprog, arkitektur og udgave", giver dig mulighed for at vælge dit sprog, udgave og maskinarkitektur af Windows 10. Media Creation Tool udfylder disse værdier fra dit nuværende operativsystem, så tjek dem omhyggeligt, før du fortsætter. Hvis noget ikke matcher dine præferencer, skal du fjerne fluebenet "Brug de anbefalede muligheder" og ændre værdierne i rullemenuerne.
- Til sidst, på siden "Vælg hvilket medie der skal bruges", vælg indstillingen "ISO-fil" og klik på knappen Næste.
- Vælg derefter ISO-fil på siden "Vælg hvilket medie der skal bruges", og klik derefter på knappen Næste. Du bliver bedt om at vælge en mappe til at gemme ISO-filen. Det er det!
Som jeg allerede har nævnt, er det muligt at undgå Windows Media Creation Tool og få ISO-filen direkte. Ideen her er at åbne webstedet i browserens udviklerværktøjer. Enhver browser vil gøre det, f.eks. Firefox, Edge eller Chrome. Nedenstående metode bruger Chrome bare for eksempel.
For at downloade Windows 10 version 20H2 ISO-billeder,
- Åbn Google Chrome.
- Naviger til følgende side: Download ISO-billeder.
- Du bliver bedt om at downloade Windows Media Creation Tool. Download ikke noget. Tryk i stedet på F12 for at åbne udviklerværktøjer i Google Chrome.
- I Udviklerværktøjer skal du klikke på ikonet for mobilenhed. Dette starter funktionen Mobile Device Emulator.
- Klik på "Responsiv" teksten for at ændre den emulerede enhed. Vælg iPad Pro fra listen.
- Klik på genindlæsningsikonet ved siden af adresselinjen.
- Nu kan du downloade ISO-billedet direkte!
Du vil ikke blive foreslået at installere Media Creation Tool. Nu skal du
Vælg det rigtige ISO-billede til Windows 10 version 20H2
- Under Vælg udgave, vælg Windows 10 May 2020 Update -> Windows 10.
- Klik på Bekræfte knap.
- I næste trin skal du vælge påkrævet sprog/MUI til OS.
- Til sidst får du links til både 32-bit og 64-bit Windows 10-versioner af maj 2020-opdateringen. Klik på den, du har brug for (eller download begge, hvis det kræves).
For reference, se Sådan afgør du, om du kører 32-bit Windows eller 64-bit.