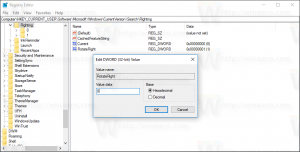Skift arbejdsgruppenavn i Windows 10
Hvis din pc er en hjemme-pc, eller den er placeret på et lille kontor, er den sandsynligvis inkluderet i en arbejdsgruppe uden Active Directory-domæne eller -server. Når du tilslutter din pc til et netværk, opretter Windows 10 automatisk en ny arbejdsgruppe, blot kaldet WORKGROUP. Derefter kan du tilslutte dig en hvilken som helst eksisterende arbejdsgruppe på dit netværk eller oprette en ny. Arbejdsgrupper gør det muligt at kombinere pc'er til logiske grupper og fungerer som grundlag for fil- og printerdeling.
Reklame
Så en arbejdsgruppe er en samling af computere på et lokalnetværk på det samme undernet, som normalt deler fælles ressourcer som f.eks. mapper og printere. Hver pc, der er medlem af arbejdsgruppen, kan få adgang til de ressourcer, der deles af de andre, og kan dele sine egne ressourcer. Arbejdsgrupper er ikke beskyttet af en adgangskode.
Det er meget enkelt at deltage i en arbejdsgruppe. Du skal ændre standard WORKGROUP-navnet til et matchende navn, der bruges af andre gruppedeltagere. Alle pc'er i arbejdsgruppen skal dog have en unik
computernavn.Windows 10 tillader at ændre arbejdsgruppenavnet ved at bruge forskellige metoder. For dit nye arbejdsgruppenavn skal du undgå at bruge mellemrum og følgende specialtegn: ` ~ @ # $ % ^ & ( ) = + [ ] { } |;:, ‘ “. < > / ?.
For at ændre arbejdsgruppenavnet i Windows 10, gør følgende.
- Tryk på Win + R-genvejstaster på tastaturet. Dialogboksen Kør vises på skærmen, skriv følgende i tekstboksen og tryk på Enter:
Systemegenskaber Avanceret

- Avancerede systemegenskaber åbnes.

- Skift til Computernavn fanen.
- Klik på Lave om knap.

- Vælg Arbejdsgruppe under Medlem af og indtast det ønskede navn på den arbejdsgruppe, du vil deltage i eller oprette.

- Genstart Windows 10. Du bliver bedt om at genstarte med det samme.
Alternativt kan du bruge en af følgende metoder beskrevet nedenfor.
Skift arbejdsgruppenavn i kommandoprompt
- Åbn en forhøjet kommandoprompt.
- Skriv følgende kommando:
wmic computersystem hvor navn="%computernavn%" kalder joindomainorworkgroup name="Workgroup_Name"
- Erstat den Arbejdsgruppe_navn del med det faktiske arbejdsgruppenavn, du vil indstille.
- Genstart Windows 10.
Skift arbejdsgruppenavn ved hjælp af PowerShell
- Åben en forhøjet PowerShell.
- Skriv følgende kommando:
Tilføj-computer -WorkGroupName "Workgroup_Name". - Erstat den Arbejdsgruppe_navn del med det faktiske arbejdsgruppenavn, du vil indstille.

- Nu, genstart din computer.
Det er det.