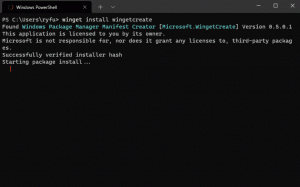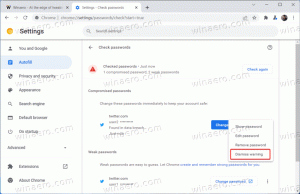Sådan stopper du en automatisk reparationsløkke i Windows 10 og Windows 8
For nylig dækkede vi, hvordan man deaktiver den automatiske reparationsfunktion der starter under opstartsprocessen i Windows 10. Vores læsere spurgte os, hvad vi skal gøre, hvis pc'en er gået ind i en automatisk reparationsløkke. I stedet for at starte normalt, starter operativsystemet automatisk reparation, hver gang du starter det, hvilket gør det umuligt at genoprette det. Microsoft har ikke gjort det let at afslutte denne proces på grund af dårlige ændringer i Windows 8. Her er, hvad du kan gøre for at forlade det.
Normalt starter Windows automatisk reparation, når den ikke starter op to gange i træk. Men nogle gange opstår der en fejl under reparationsprocessen, hvilket gør den ude af stand til at komme videre, og så sætter den sig fast i en løkke. Hvis din pc har gået ind i denne tilstand, kan du naturligvis ikke få adgang til bootloader-indstillingerne, som er ansvarlige for at starte reparationsprocessen. For at ændre det skal du starte fra et startbart genoprettelsesmedie med det relevante operativsystem, du har installeret. Den bedste måde at få sådanne medier på er at oprette en bootbar USB på en anden pc. Se disse artikler:
- Sådan installeres Windows 10 fra en bootbar USB-stick.
- Sådan opretter du et bootbart UEFI USB-drev med Windows 10-opsætning
- Sådan opretter du et gendannelses-USB-drev til Windows 10
Hvis du har en installations-dvd med Windows 10, kan du også bruge den. Bemærk, at hvis din pc har en UEFI BIOS med kompatibilitetsstøttemodul slået fra, så har den sandsynligvis også en GPT-diskpartition. I så fald skal det bootbare USB-medie, du opretter, også være et UEFI-drev. Hvis din PC BIOS ikke er UEFI eller har Compatibility Support Modile aktiveret, kan du oprette en almindelig USB med ældre MBR bootloader.
Start derefter din pc fra USB-nøglen eller dvd'en. Når du ser skærmen Installer Windows, skal du klikke på linket "Reparer din computer" nederst til venstre:
På skærmen med titlen Vælg en mulighed skal du vælge punktet Fejlfinding.
På den næste skærm skal du vælge "Avancerede indstillinger"
På skærmen Avancerede indstillinger skal du vælge elementet med navnet "Kommandoprompt".
Du kommer nu ind i Windows Recovery Environment. Kommandoprompten vises. Skriv følgende kommando:
bcdedit
Du vil se en liste over opstartsmuligheder med dens {GUID}-id'er. Se efter den, der indeholder linjen genoptage objekt.
Bemærk eller kopier identifikatoren, som indeholder genoptagelsesobjektet, og skriv følgende kommando:
bcdedit /set {GUID} gendannelsesaktiveret nr
I ovenstående kommando skal du erstatte {GUID} med den identifikator, du kopierede tidligere.
Så du har lige deaktiveret den automatiske gendannelsesfunktion for det installerede operativsystem. Det er en god idé at aktivere indstillingen i sikker tilstand, mens du kører gendannelsesmiljøet. Gør det som beskrevet i følgende artikel:
Sådan starter du Windows 10 i sikker tilstand og får adgang til F8-indstillinger, når det ikke starter normalt
Til sidst skal du udføre drevkontrollen manuelt. Indtast følgende kommando i gendannelsesmiljøet:
chkdsk /r c:
Dette vil tjekke dit filsystem for fejl. Det kan tage en bemærkelsesværdig lang tid, så vær tålmodig.
Efter chkdsk rapporterer, at den er færdig, kan du genstarte din pc og prøve at starte det installerede operativsystem. Det skal fungere som forventet. Hvis nogle operativsystemfiler er beskadigede eller beskadigede, kan du prøve at køre følgende kommando, før du genstarter normalt:
sfc /scannow
Det er det.