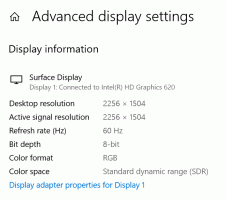Aktiver eller deaktiver integreret håndskriftspanel i Windows 10
Windows 10 indeholder en speciel tilstand til berøringstastaturet, som gør det til et håndskriftspanel. En ny funktion i OS tilføjer et lille håndskriftspanel, der vises, når du trykker med din pen i en tekstboks. Dette sparer dig tid og forbedrer brugervenligheden af OS for Pen-brugere.
Windows 10 inkluderer et berøringstastatur til computere og tablets med berøringsskærm. Når du trykker på et tekstfelt på din tablet, vises berøringstastaturet på skærmen.
Der er en række foruddefinerede layouts til berøringstastaturet i Windows 10. Udover standardudseendet kan du skifte mellem enhånds-, håndskrift- og fuldtastaturlayout. Se artiklen
Sådan ændres berøringstastaturlayout i Windows 10
Det håndskriftspanel er meget nyttig, når din enhed leveres med en pen eller stylus. Du kan skrible tekst på enhedens skærm med din pen, og håndskriftspanelet vil genkende dette og konvertere det til indskrevet redigerbar tekst. Så du kan tage noter naturligt, som om du skriver på papir, og systemet gør arbejdet med at gøre al teksten digitaliseret.
Tip: Pennen er ikke den eneste mulighed for at skrive tekst. Du kan bruge din finger at gøre det samme.
Fra og med Windows 10 Build 17074 får brugerne en ny måde at skrive på i Windows. Håndskrift udføres typisk i et panel, der er adskilt fra tekstfeltet og kræver, at brugerne deler deres opmærksomhed mellem at skrive i panelet og teksten i tekstfeltet. En ny Indlejret håndskriftspanel bringer håndskriftsinput ind i tekstkontrollen.
Du skal bare trykke din pen ind i et understøttet tekstfelt, og den udvides for at give et behageligt område for dig at skrive i. Din håndskrift vil blive genkendt og vil blive konverteret til tekst. Hvis du løber tør for plads, vil der blive oprettet en ekstra linje nedenfor, så du kan fortsætte med at skrive. Når du er færdig, skal du blot trykke uden for tekstfeltet.
Her er, hvordan du aktiverer eller deaktiverer denne funktion i Windows 10.
Aktiver eller deaktiver integreret håndskriftspanel i Windows 10
- Åben Indstillinger.
- Gå til Enheder -> Pen & Windows Ink.
- Til højre skal du aktivere indstillingen Aktiver Embedded Linking Control i understøttede apps. Dette vil aktivere inputpanelet.
- Deaktivering af indstillingen vil slukke for panelet.
Bemærk: I skrivende stund er funktionen tilgængelig for et begrænset antal apps. Panelet fungerer i alle XAML-tekstfelter undtagen Microsoft Edge-adresselinjen, Cortana, Mail og Kalender-appen. Situationen vil blive forbedret med et par udgivelser. Det nye panel vises også kun, hvis du bruger en pen til at trykke på tekstfeltet - hvis du bruger berøring, vil det klassiske håndskriftspanel blive fremkaldt.
Der er en alternativ måde at aktivere eller deaktivere denne funktion. Du kan bruge en simpel Registry tweak.
Aktiver eller deaktiver indlejret håndskriftspanel med en Registry Tweak
- Download disse filer: Download registreringsdatabasen filer.
- Udpak dem til enhver mappe, du kan lide.
- Dobbeltklik på filen for at deaktivere funktionen Aktiver Embedded Handwriting Panel.reg.
- Dobbeltklik på filen for at deaktivere panelet Deaktiver Embedded Handwriting Panel.reg.
Du er færdig.
Disse filer ændrer den navngivne 32-bit DWORD-værdi Aktiver EmbeddedInkControl under følgende registreringsnøgle:
HKEY_CURRENT_USER\Software\Microsoft\Windows\CurrentVersion\Pen
Tip: Se, hvordan du går til en registreringsnøgle med et klik.
En værdidata på 1 vil aktivere panelet. En værdi på 0 vil deaktivere den.
Bemærk: Også selvom du er kører 64-bit Windows du skal stadig oprette en 32-bit DWORD-værdi.
Det er det.