Sådan skjuler du drevbogstaver i Windows 10
I Windows kan du skjule drevbogstaver i Stifinder. De forsvinder fra både navigationsruden og mappen Denne pc. Dette kan gøres med enten mappeindstillinger eller en tweak i registreringsdatabasen. Her er hvordan.
Reklame
Windows 10 tildeler et tilgængeligt drevbogstav til et nyt drev, der er tilsluttet computeren. Operativsystemet gennemgår alfabetet fra A til Z for at finde det første tilgængelige bogstav til at tildele det til forskellige drev. Historisk set reserverer den drevbogstaverne A og B til diskettedrev.
Moderne Windows-versioner tildeler C-bogstavet til den systempartition, som Windows er installeret på. Selv i en dual-boot-konfiguration viser Windows 10 sin egen systempartition som C:.

Ændring af drevbogstaver vil tillade omarrangering af drev i mappen Denne pc. Dette kan være nyttigt, når du har tilføjet et ekstra drev eller oprettet en ny partition. For eksempel vil du måske ændre dets drevbogstav for at vise det før dvd-drevet. Når du ændrer drevbogstavet for et USB-drev, vil det også blive tildelt permanent. Ofte ændrer Windows 10 tilfældigt drevbogstavet for eksterne drev, når du tilslutter dem, så på denne måde kan du gøre denne proces mere forudsigelig.
Tip: Se artiklen for at ændre drevbogstaver i Windows 10
Sådan ændres drevbogstav i Windows 10
Som standard viser Windows drevbogstaver EFTER drevetiketterne (navnene) i mappen Denne pc/computer. Brugeren kan forhindre drevbogstaver i at blive vist ved hjælp af mappeindstillinger.
For at skjule drevbogstaver i Windows 10, gør følgende.
- Åbn denne pc i File Explorer.
- Klik på Filer -> Skift mappe og søgeindstillinger i båndbrugergrænsefladen i Explorer.

- Gå til fanen Vis i Mappeindstillinger.
- Fjern markeringen i indstillingen Vis drevbogstaver.

Du er færdig! File Explorer skjuler bogstaver for alle drev og viser kun deres etiketter.
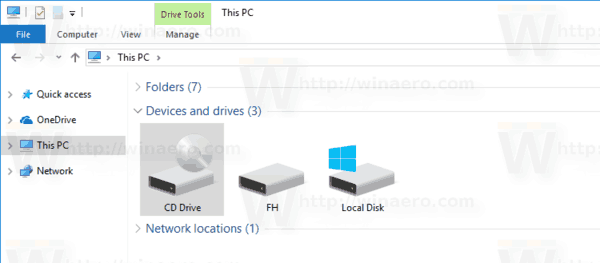
Tip: Du kan tilføje knappen Mappeindstillinger til værktøjslinjen Hurtig adgang. Se følgende artikel: Sådan tilføjes en båndkommando til værktøjslinjen Hurtig adgang i File Explorer.
Bemærk: Hvis du har deaktiveret båndet ved hjælp af et værktøj som Winaero Ribbon Disabler, tryk på F10 -> klik på menuen Værktøjer - Mappeindstillinger.
Det samme kan opnås ved at anvende en Registry tweak.
Skjul drevbogstaver med en Registry tweak
- Åben Registreringseditor.
- Gå til følgende registreringsdatabasenøgle:
HKEY_CURRENT_USER\SOFTWARE\Microsoft\Windows\CurrentVersion\Explorer
Tip: Se hvordan man hopper til den ønskede registreringsnøgle med et enkelt klik.
- Her skal du finde ShowDriveLettersFirst værdi. Hvis du ikke kan finde den, skal du bare oprette en ny 32-bit DWORD-værdi og navngive den ShowDriveLettersFirst.
- Indstil værdidataene for ShowDriveLettersFirst-værdien i henhold til følgende regel:
0 - viser alle drevbogstaver efter drevetiketter.
2 - vil skjule alle drevbogstaver.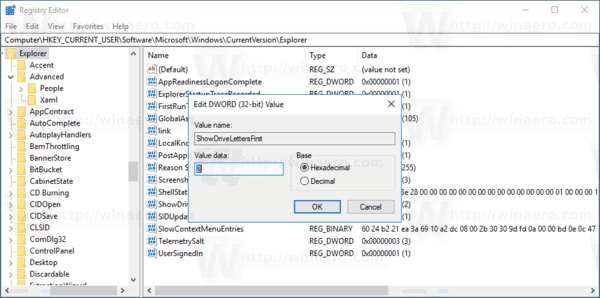
- For at få de ændringer, der er foretaget af Registry tweak, til at træde i kraft, skal du Log ud og log ind på din brugerkonto. Alternativt kan du genstart Explorer-skallen.
Bemærk: Den ShowDriveLettersFirst parameter accepterer et par værdier mere, som du bruger til at få File Explorer til at vise drevbogstaver før drevetiketter.
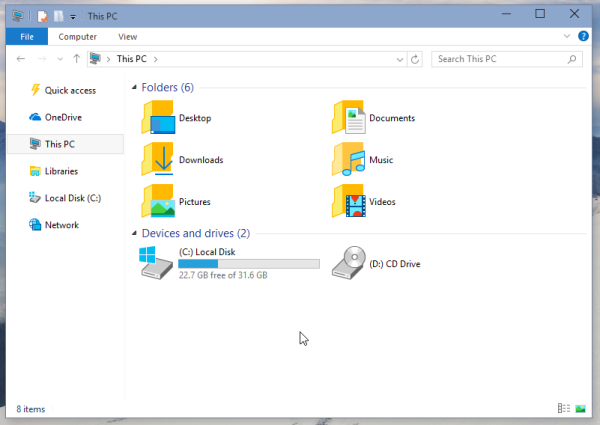
Se artiklen:
Vis drevbogstaver før drevnavne i mappen Denne pc/computer
Endelig kan du skjule specifikke drev i mappen Denne pc i File Explorer. Fremgangsmåden er beskrevet i artiklen
Sådan skjuler du et drev i Windows 10 File Explorer
Det er det.


