Deaktiver Run Dialog i Windows 10
Sådan deaktiveres Run Dialog i Windows 10 og forhindrer brugere i at få adgang til den
Dialogboksen Kør er en af de ældste Windows-funktioner. Dens nuværende implementering er tilgængelig fra Windows 95, med nogle forbedringer til den i Windows 10. Operativsystemet giver dig mulighed for at forhindre brugere i at få adgang til det. Det kan være nyttigt, hvis du er systemadministrator og skal anvende ekstra begrænsninger på brugermiljøet.

I Windows-versioner før Windows 8 kunne dialogboksen Kør åbnes fra menuen Start. Mens Vista og Windows 7 havde det skjult fra Start-menuen som standard, var det et spørgsmål om to klik for at tilføje det igen der. Fra og med Windows 8 har Microsoft fjernet den klassiske Start-menu fra Windows-skallen, uden at der er plads til Kør-kommandoen. Selv i Windows 10 er Start-menuen et moderne program adskilt fra Explorer-processen.
Reklame

Den bruger Universal Windows Platform, en ramme, der bruges til at bygge Store-apps. Det er ganske enkelt en separat UWP-app. Se lige det her:
- Genstart menuen Start i Windows 10
- Tilføj Genstart Start Menu Context Menu i Windows 10
Fra Windows 8 kan dialogboksen Kør åbnes fra Win + X menu, eller fra applisten fra startskærmen i Windows 8 og 8.1 og i startmenuen i Windows 10. Der er en genvej, der kan findes under mappen Start \ Windows Accessories.
Også de gode gamle Vinde + R genvej virker i alle Windows-versioner.
Nylig Windows 10-version tillader starter apps som administrator direkte fra dialogboksen Kør. Alt du behøver er at trykke på CTRL + SHIFT + ENTER for at starte din applikation forhøjet fra Kør-boksen.
Tip: Det kan du Start dine yndlingsapps med nyttige aliaser fra dialogboksen Kør.
Hvis du har brug for at anvende en begrænsning og forhindre brugere i at få adgang til dialogboksen Kør, tilbyder Windows 10 dig mindst to metoder, en gruppepolitikindstilling og en justering af gruppepolitikregistret. Den første metode kan bruges i udgaver af Windows 10, der følger med Local Group Policy Editor-appen. Hvis du kører Windows 10 Pro, Enterprise eller Education udgave, så er appen Local Group Policy Editor tilgængelig i operativsystemet uden for kassen. Windows 10 Home-brugere kan anvende en Registry tweak. Lad os gennemgå disse metoder.
For at deaktivere Run Dialog i Windows 10,
- Åbn den lokale gruppepolitik-editor app, eller start den for alle brugere undtagen administrator, eller for en bestemt bruger.
- Naviger til Brugerkonfiguration > Administrative skabeloner > Startmenu og proceslinje til venstre.
- Find politikindstillingen til højre Fjern Kør-menuen fra Start-menuen.

- Dobbeltklik på den og indstil politikken til Aktiveret.
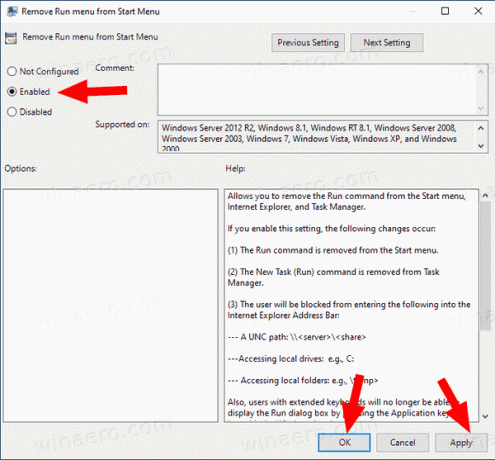
- Klik på knapperne Anvend og OK.
Du er færdig. Hvis nogen forsøger at få adgang til dialogboksen Kør, vil operationen blive annulleret, uanset hvilken metode han eller hun bruger, med følgende meddelelse:
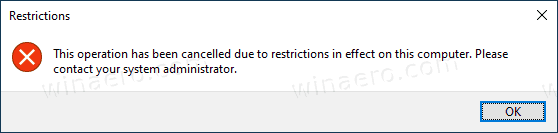
Tip: Se Sådan nulstiller du alle lokale gruppepolitikindstillinger på én gang i Windows 10.
Lad os nu se, hvordan det samme kan gøres med en Registry tweak.
Deaktiver Run Dialog i Windows 10 med en Registry Tweak
- Åben Registreringseditor.
- Gå til følgende registreringsdatabasenøgle:
HKEY_CURRENT_USER\Software\Microsoft\Windows\CurrentVersion\Policies\Explorer. Tip: Se hvordan man hopper til den ønskede registreringsnøgle med et enkelt klik.Hvis du ikke har sådan en nøgle, så skal du bare oprette den. - Her skal du oprette en ny 32-bit DWORD-værdi NoRun. Bemærk: Også selvom du er kører 64-bit Windows, skal du stadig bruge en 32-bit DWORD som værditype.
Indstil den til 1 for at deaktivere dialogboksen Kør.
- For at få de ændringer, der er foretaget af Registry tweak, til at træde i kraft, skal du Log ud og log ind igen på din brugerkonto.
Senere kan du slette NoRun værdi for at give brugeren mulighed for at bruge dialogboksen Kør.
For at spare tid kan du downloade følgende registreringsdatabasefiler:
Download registreringsklare filer, der er klar til brug
Fortryd tweak er inkluderet.
Tip: Det kan du prøv at aktivere GpEdit.msc i Windows 10 Home.
Det er det!


