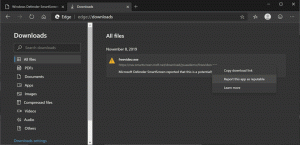Aktiver offlinefiler i Windows 10
Windows 10 indeholder en funktion kaldet Offline-filer, der gør det muligt at gøre netværksfiler og -mapper tilgængelige offline, når du ikke er forbundet til det netværk. Denne funktion er meget nyttig, når du skal have adgang til netværksressourcer, mens du er offline. Her er, hvordan du aktiverer det.
Reklame
Det er værd at nævne, at offlinefiler ikke er en ny funktion i Windows 10. Den var tilgængelig i det mindste i Windows 2000.
Offline filer gør netværksfiler tilgængelige for en bruger, selvom netværksforbindelsen til serveren er utilgængelig eller langsom. Når du arbejder online, er ydeevnen for filadgang på netværkets og serverens hastighed. Når du arbejder offline, hentes filer fra mappen Offline filer med lokale adgangshastigheder. En computer skifter til offlinetilstand, når:
- Altid offline tilstand er blevet aktiveret
- Serveren er ikke tilgængelig
- Netværksforbindelsen er langsommere end en konfigurerbar tærskel
- Brugeren skifter manuelt til offlinetilstand ved at bruge Arbejd offline knappen i File Explorer
Det er muligt at aktivere offlinefiler med enten kontrolpanel eller en justering af registreringsdatabasen. Lad os gennemgå begge metoder.
Sådan aktiverer du offlinefiler i Windows 10, gør følgende.
- Åbn klassikeren Kontrolpanel app.
- Skift dens visning til enten "Store ikoner" eller "Små ikoner" som vist nedenfor.

- Find ikonet Synkroniseringscenter.

- Åbn Sync Center og klik på linket Administrer offlinefiler til venstre.

- Klik på Aktiver offlinefiler knap.

- Genstart Windows 10 at anvende ændringerne.
Du er færdig.
Alternativt kan du aktivere funktionen med en Registry tweak.
Aktiver offlinefiler med en tweak i registreringsdatabasen
- Åbn Registreringseditor app.
- Gå til følgende registreringsnøgle.
HKEY_LOCAL_MACHINE\SYSTEM\CurrentControlSet\Services\CSC
Se, hvordan du går til en registreringsnøgle med et klik.
- Til højre skal du ændre eller oprette en ny 32-bit DWORD-værdi Start.
Bemærk: Også selvom du er kører 64-bit Windows du skal stadig oprette en 32-bit DWORD-værdi.
Indstil dens værdi til 1 i decimal for at aktivere funktionen Offlinefiler.
- Gå nu til nøglen
HKEY_LOCAL_MACHINE\SYSTEM\CurrentControlSet\Services\CscService. - Der skal du indstille Start 32-bit DWORD-værdien til 2.

- Genstart Windows 10.
Du er færdig. For at spare tid kan du downloade følgende registreringsklare filer:
Download registreringsdatabasen filer
Fortryd tweak er inkluderet.
Hvis du har brug for at deaktivere offlinefiler, skal du bruge den samme kontrolpanel-applet. Naviger til Kontrolpanel\Alle kontrolpanelelementer\Sync Center, klik på linket Administrer offlinefiler til venstre. I den næste dialog skal du klikke på knappen Deaktiver offlinefiler.

Alternativt kan du bruge den medfølgende Registry tweak til at deaktivere den. Du kan også anvende det manuelt ved at indstille Start 32-bit DWORD-værdi til 4 under tasterne HKEY_LOCAL_MACHINE\SYSTEM\CurrentControlSet\Services\CSC og HKEY_LOCAL_MACHINE\SYSTEM\CurrentControlSet\Services\CscService.
Det er det.