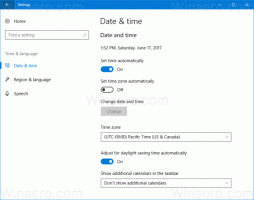Sådan deaktiveres navigationsruden i Windows 10
Navigationsruden er et særligt område til venstre for File Explorer, som viser mapper og systemsteder som denne pc, netværk, biblioteker og så videre. Her er, hvordan du skjuler dette område, hvis du ikke finder brug for det.
Brugeren har ikke lov til at tilpasse navigationsruden, fordi brugergrænsefladen mangler de nødvendige muligheder, men dette er muligt med et hack. Se denne artikel:
Tilføj brugerdefinerede mapper eller kontrolpanel-applets til navigationsruden i File Explorer
Følgende skærmbillede viser File Explorer-appen med navigationsruden aktiveret.
Det næste skærmbillede viser File Explorer uden navigationsruden.
Der er en række måder at ændre synligheden af navigationsruden på. Lad os gennemgå dem.
Deaktiver navigationsrude i Windows 10 ved hjælp af Ribbon UI
I Windows 10 kommer File Explorer-appen med Ribbon UI i stedet for menuen og en værktøjslinje. Du kan bruge den til at skifte synlighed af navigationsruden.
For at deaktivere navigationsruden i Windows 10, gør følgende.
- Åbn denne pc i File Explorer.
- Gå til fanen Vis i båndbrugergrænsefladen i Explorer.
- Der skal du klikke på knappen Navigationsrude for at deaktivere eller aktivere navigationsruden.
Sådan kan du hurtigt deaktivere (skjule) eller aktivere (vise) navigationsruden i File Explorer. Alternativt kan du anvende en Registry tweak som beskrevet nedenfor.
Deaktiver navigationsruden i Windows 10 med en tweak i registreringsdatabasen
Du skal importere følgende tweak i registreringsdatabasen:
Windows Registry Editor version 5.00 [HKEY_CURRENT_USER\SOFTWARE\Microsoft\Windows\CurrentVersion\Explorer\Modules\GlobalSettings\Sizer] "PageSpaceControlSizer"=hex: a0,00,00,00,00,00,00,00,00,00,00,00,ec, 03,00,00
Kopier og indsæt teksten ovenfor i et nyt Notesblok-dokument og gem det som en *.REG-fil.
Dobbeltklik derefter på den fil, du oprettede, for at anvende ændringen.
Fortryd-justeringen er som følger:
Windows Registry Editor version 5.00 [HKEY_CURRENT_USER\SOFTWARE\Microsoft\Windows\CurrentVersion\Explorer\Modules\GlobalSettings\Sizer] "PageSpaceControlSizer"=hex: a0,00,00,00,01,00,00,00,00,00,00,00,ec, 03,00,00
For at spare tid kan du downloade disse registreringsklare filer, der er klar til brug.
Download registreringsdatabasen filer
Administrer navigationsrude med kontekstmenu
Endelig kan du tilføje en speciel kontekstmenukommando for hurtigt at skifte navigationsruden.
Du kan få sådan noget.
Eller
Eller
Se følgende artikler:
- Tilføj navigationsrude kontekstmenu i Windows 10
- Tilføj layoutkontekstmenu i Windows 10
- Tilføj Organiser kontekstmenu i Windows 10
Det er det.