Skift login-skærmens baggrundsbillede i Windows 10
Med Redstone-opdateringen lavede Microsoft en længe ventet ændring i Windows 10. Nu er det muligt at indstille login-skærmens baggrundsbillede til ethvert billede, du ønsker. Tidligere var det hårdkodet til det bredt promoverede "Windows Hero"-billede og kunne kun ændres tilbage til en ensfarvet som i Windows 8. Da Microsoft nu planlægger at konsolidere låseskærmen og logonskærmen til én, har de foretaget denne ændring. Lad os se i detaljer, hvordan dette fungerer.
Hvis din Windows 10 build-version er lavere end 14291, er denne funktion ikke tilgængelig for dig. Tip: se hvordan du finder det Windows 10 build-nummer, du kører. Du kan ikke ændre billedet, men du kan deaktivere det, hvis du ikke kan lide det eller keder dig med det blå "Windows Hero"-billede. Se Deaktiver logonskærmens baggrundsbillede i Windows 10 uden at bruge tredjepartsværktøjer.
Hvis du har installeret en Redstone bygning med byggenummer 14291 eller højere, kan du følge instruktionerne nedenfor.
Sådan ændrer du login-skærmens baggrundsbillede i Windows 10, gør følgende:
-
Åbn Indstillinger.
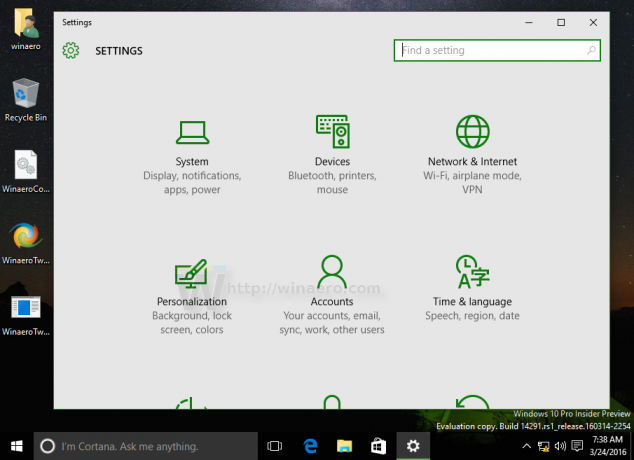
- Gå til Personalisering -> Lås skærm.

- Skift Låse skærm baggrundsbillede til et billede, du kan lide.

- Rul nu ned til den kaldede indstilling Vis låseskærmens baggrundsbillede på loginskærmen. Aktiver det som vist nedenfor:

Det er det. Næste gang vil dit smukke baggrundsbillede på låseskærmen blive brugt på login-skærmen.  Dette er en velkommen ændring i Windows 10, fordi to skærme gjorde oplevelsen overflødig. Nu kan brugeren vælge at deaktivere låseskærmen og kan tilpasse billedet på logonskærmen i stedet for altid at vise det blå Windows 10-logo.
Dette er en velkommen ændring i Windows 10, fordi to skærme gjorde oplevelsen overflødig. Nu kan brugeren vælge at deaktivere låseskærmen og kan tilpasse billedet på logonskærmen i stedet for altid at vise det blå Windows 10-logo.
