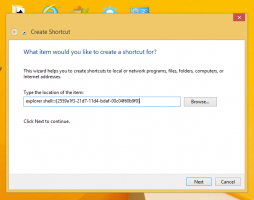Fjern individuelle autofuldførelsesforslag i Firefox 68
Sådan fjerner du individuelle autofuldførelsesforslag i Firefox 68
Når du har indtastet noget tekst i adresselinjen, husker Firefox muligvis det ord, du har skrevet. Uanset om det er en URL/webstedsadresse eller et eller andet søgeord, du har indtastet, vil browseren beholde det historikken og tilbud udtrykket til dig næste gang du begynder at skrive den matchende tekst i adressen bar. I Firefox 68 kan metoden bruges til at fjerne individuelle forslagsindgange uden at rydde browserhistorikken er ændret. Lad os se, hvordan det kan lade sig gøre. Mozilla i går frigivet Firefox 68, en ny version af den populære browser. Firefox 68 kommer med en nydesignet tilføjelsesmanager, som har et fornyet udseende af brugergrænsefladen, muligheden for at rapportere udvidelser og mere. I stedet for handlingsknapper er der en udvidelsesmenu med de kommandoer, der gør det muligt at udføre forskellige handlinger for den aktuelle tilføjelse.
Du kan åbne dens muligheder, deaktivere, fjerne eller rapportere udvidelsen. Ved at vælge kommandoen 'Rapportér', vil du være i stand til at angive, hvad der præcist er galt med den aktuelle tilføjelse, og sende din rapport til Mozilla.
Hvis du ikke er tilfreds med denne ændring, kan du Deaktiver udvidelsesanbefalinger i Firefox 68.
En anden ændring i Firefox 68 er en ny adresselinje. Selvom det ser præcis ud som i Firefox 67 eller i tidligere versioner af browseren, har det ændret sig internt. Den gamle kode relateret til XUL blev fuldstændig fjernet, så version 68 har adresselinjen drevet af HTML- og WebExtensions-teknologier.
For at fjerne individuelle autofuldførelsesforslag i Firefox 68,
- Åbn Firefox-browseren.
- Begynd at skrive en tekst, der matcher det forslag, du vil fjerne.
- Når du ser en søgeterm eller URL i adresselinjen, som du ikke længere vil se, skal du vælge den ved at bruge Op eller ned piletasterne på dit tastatur, og tryk på Flytte + Del.
- Alternativt kan du bruge sekvensen Flytte + Back Space for at fjerne forslaget.
Det er det!