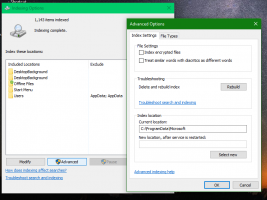Her er hvordan man opgraderer til Linux Mint 18.2
Som du måske allerede ved, i går forlod Linux Mint 18.2 betastadiet og blev tilgængelig for alle. Det er nu muligt at opgradere alle Linux Mint-udgaver til version 18.2.
Linux Mint 17, 17.1, 17.2 og 17.3 understøttes indtil 2019. Så du skal finde en stærk grund til at opgradere din pc. Du kan altid prøve en Live CD/USB-tilstand for selv at tjekke alle ændringerne og beslutte, om du virkelig har brug for dem. Linux Mint 18.2 tilbyder opdaterede softwareversioner af vigtige apps, nye temaer og wallpapers og nye versioner af dens "x-apps", et sæt apps, der er tilgængelige i alle understøttede desktopmiljøer. Du kan læse i detaljer her:
Linux Mint 18.2 er ude
Sådan opgraderes til Linux Mint 18.2
- I Update Manager skal du klikke på knappen Opdater for at se efter en ny version af mintupdate og mint-upgrade-info. Hvis der er opdateringer til disse pakker, skal du anvende dem.
- Start systemopgraderingen ved at klikke på "Rediger->Opgrader til Linux Mint 18.2 Sonya".
- Følg instruktionerne på skærmen.
- Når du bliver spurgt, om du vil beholde eller erstatte konfigurationsfiler, skal du vælge at erstatte dem.
- Når opgraderingen er færdig, skal du genstarte din computer.
Yderligere information
- Selvom Linux Mint 18.2 har en nyere kerne, ændrer denne opgradering ikke den installerede kerne. Hvis du har brug for den opdaterede kerne, kan du installere den selv når som helst.
- Det samme gælder for valget af displaymanager eller softwarevalget. Brasero vil ikke blive fjernet, og MDM vil ikke blive skiftet til LightDM på dine vegne. Du kan beslutte at foretage disse ændringer, men det behøver du bestemt ikke.
- Det anbefales at deaktivere pauseskærmen før opgradering. Hvis pauseskærmen aktiveres under opgraderingen, og du ikke kan logge ind igen, skal du skifte til konsollen med CTRL+ALT+F1, log ind og skriv "killall cinnamon-screensaver" (eller "killall mate-screensaver" i MAKKER). Brug CTRL+ALT+F7 eller CTRL+ALT+F8 for at komme tilbage til din session.
Sådan skifter du fra MDM til LightDM
Advarsel: Dette anbefales ikke til nybegyndere.
Installer først LightDM ved at skrive følgende kommandoer i en terminal:
apt installer slick-greeter lightdm-indstillinger
Når du bliver bedt om at vælge en standardskærmmanager, skal du vælge LightDM.
Fjern derefter MDM og genstart ved at skrive følgende kommandoer i en terminal:
apt fjerne mdm
sudo genstart
Det er det. Kilde: Mint blog.