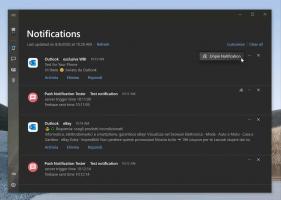Tilføj Optimize Library For til kontekstmenuen i Windows 10
Du kan tilføje Optimer biblioteket til til kontekstmenuen i et bibliotek i File Explorer på Windows 10. På den måde vil du være i stand til at ændre skabelonen for et bibliotek fra højrekliksmenuen i File Explorer. Dette vil spare din tid, da du ikke længere behøver at åbne bibliotekets egenskaber.
Reklame
Dette kan gøres med en simpel Registry tweak. Når du har anvendt det, vil en speciel kommando blive tilføjet til kontekstmenuen i et bibliotek. Der vil du hurtigt kunne ændre indholdsskabelonen for det valgte bibliotek, så det kan optimeres til generelle elementer, dokumenter, billeder, musik eller videoer. Se følgende skærmbillede:

Tilføj Optimize Library For til kontekstmenuen i Windows 10
I vores tidligere artikel så vi, hvordan du tilføjer enhver båndkommando til kontekstmenuen i Windows 10. Se
Sådan tilføjes en båndkommando til højrekliksmenuen i Windows 10
Kort sagt, alle båndkommandoer er gemt under registreringsdatabasenøglen
HKEY_LOCAL_MACHINE\SOFTWARE\Microsoft\Windows\CurrentVersion\Explorer\CommandStore\shell
Du kan eksportere den ønskede kommando og ændre den eksporterede *.Reg for at tilføje den til kontekstmenuen med filer, mapper eller ethvert andet objekt, der er synligt i Stifinder. I vores tilfælde har vi brug for kommandoen med navnet "Windows. LibraryOptimizeLibraryFor".
Her er indholdet af *.reg-filen, som du skal anvende:
Windows Registry Editor version 5.00 [HKEY_CLASSES_ROOT\Directory\Background\shell\Windows. LibraryOptimizeLibraryFor] "CommandStateSync"="" "ExplorerCommandHandler"="{9e752621-4573-4308-81c6-9f210db29e85}" "Icon"="imageres.dll,-5370" "Position"="Top" [HKEY_CLASSES_ROOT\Folder\shell\Windows. LibraryOptimizeLibraryFor] "CommandStateSync"="" "ExplorerCommandHandler"="{9e752621-4573-4308-81c6-9f210db29e85}" "Icon"="imageres.dll,-5370" [HKEY_CLASSES_ROOT\LibraryFolder\baggrund\shell\Windows. LibraryOptimizeLibraryFor] "CommandStateSync"="" "ExplorerCommandHandler"="{9e752621-4573-4308-81c6-9f210db29e85}" "Icon"="imageres.dll,-5370" "Position"="Top"
Kør Notesblok. Kopier og indsæt teksten ovenfor i et nyt dokument.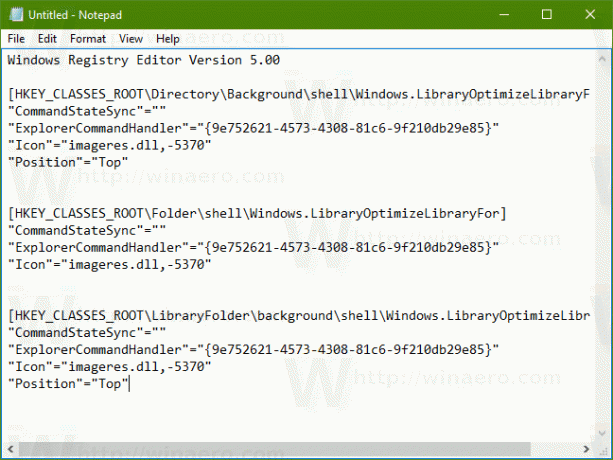
Tryk på i Notesblok Ctrl + S eller udfør punktet Fil - Gem i menuen. Dette åbner dialogboksen Gem.
Der skal du skrive eller kopiere og indsætte følgende navn "LibraryOptimize.reg" inklusive anførselstegn. Dobbelte anførselstegn er vigtige for at sikre, at filen får filtypen "*.reg" og ikke *.reg.txt. Du kan gemme filen til enhver ønsket placering, for eksempel kan du lægge den i din Desktop-mappe.
Dobbeltklik nu på filen LibraryOptimize.reg, som du har oprettet. Bekræft UAC-prompten, og klik på Ja for at flette den ind i registreringsdatabasen.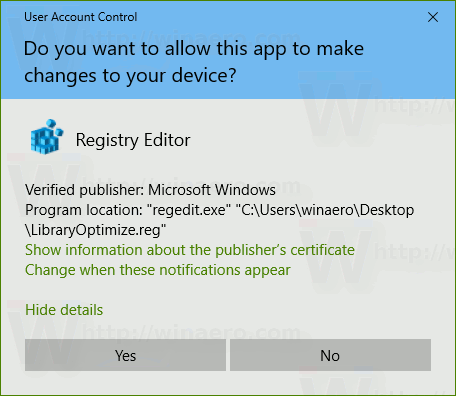


Højreklik nu på et bibliotek. Rullemenuen i kontekstmenuen Optimer biblioteket til vises i kontekstmenuen:
Den vil også være tilgængelig i bibliotekets kontekstmenu i baggrunden.
For at spare din tid lavede jeg registreringsdatabasefiler, der er klar til brug. Du kan downloade dem her:
Download registreringsdatabasen filer
Fortryd-filen er inkluderet, så du kan undgå manuel redigering af registreringsdatabasen fuldstændigt.
Alternativt kan du bruge Context Menu Tuner. Det giver dig mulighed for at tilføje enhver båndkommando til bibliotekets kontekstmenu.

Vælg "Windows. LibraryOptimizeLibraryFor" på listen over tilgængelige kommandoer, vælg "Library" i den højre liste og klik på knappen "Tilføj". Du kan hente appen her:
Download Context Menu Tuner
Det er det.