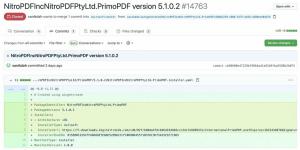Krypter VHD- eller VHDX-fil med BitLocker i Windows 10
Sådan krypteres en VHD- eller VHDX-fil med BitLocker i Windows 10
Windows 10 giver dig mulighed for at oprette en VHD-fil og kryptere den med BitLocker, så dine data inde i den VHD-fil bliver sikkert beskyttet. Du vil blive bedt om at låse den op med en adgangskode. Den krypterer automatisk de nye filer, når du kopierer dem til VHD'en. Sådan konfigurerer du denne nyttige funktion.
Reklame
BitLocker blev først introduceret i Windows Vista og eksisterer stadig i Windows 10. Det blev implementeret udelukkende til Windows og har ingen officiel support i alternative operativsystemer. BitLocker kan bruge din pc's Trusted Platform Module (TPM) til at gemme dens krypteringsnøglehemmeligheder. I moderne versioner af Windows, såsom Windows 8.1 og Windows 10, understøtter BitLocker hardware-accelereret kryptering, hvis visse krav er opfyldt (drevet skal understøtte det, Secure Boot skal være tændt og mange andre krav). Uden hardwarekryptering skifter BitLocker til softwarebaseret kryptering, så der er et dyk i dit drevs ydeevne.

Bemærk: I Windows 10 er BitLocker Drive Encryption kun tilgængelig i Pro, Enterprise og Education udgaver.
VHD-filkryptering med BitLocker
Udover fysiske drevpartitioner kan du bruge BitLocker til at kryptere en monteret VHD-fil. Derefter kan du bruge den som en bærbar krypteret filbeholder. Det vil være muligt at åbne det på enhver Windows 10-pc efter at have angivet drevets adgangskode.
Hvis du krypterer en VHD med BitLocker, bliver alle filer, du kopierer på dens partition, automatisk krypteret. Husk dog, at når du kopierer en fil uden for drevet, vil den dekrypteres og fremstå ukrypteret på destinationspartitionen.
Lad os se, hvordan man krypterer en VHD-fil i Windows 10. Du skal logge ind som administrator før du fortsætter.
For at kryptere en VHD- eller VHDX-fil med BitLocker i Windows 10,
- Opret en ny VHD-fil hvis du ikke har en.
- Monter den til systemet.
- Åben Denne pc i File Explorer.
- Højreklik på den monterede VHD-filpartition.
- Vælg Slå BitLocker til fra kontekstmenuen.

- I den næste dialog, vælg Brug en adgangskode til at låse drevet op, og angiv den ønskede adgangskode.

- På næste side skal du vælge, hvordan du gemmer en BitLocker-gendannelsesnøgle, f.eks. gemme det på et USB-drev.
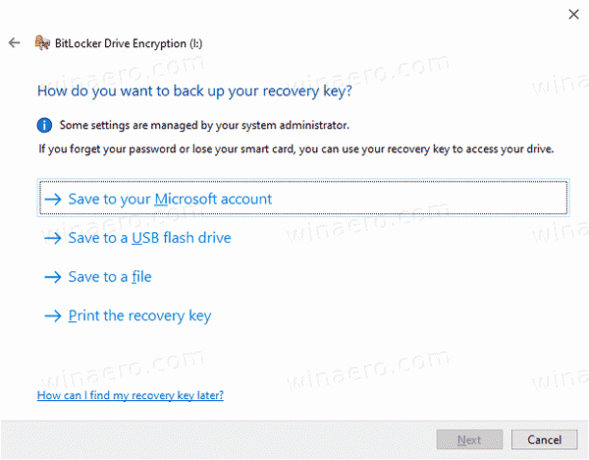
- Vælg på næste side Krypter hele drevet.
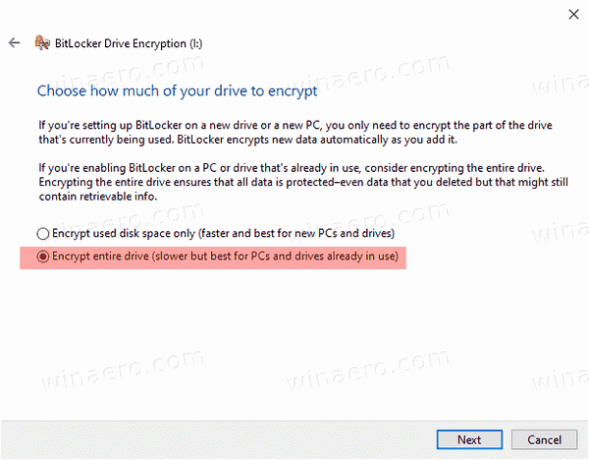
- Vælg på næste side Ny krypteringstilstand eller Kompatibel tilstand. Den anden bruger AES-CBC 128-bit kryptering og kan bruges i Windows 7 og Windows 8. Ny kryptering bruger XTS-AES 128-bit og kræver Windows 10.

- På sidste side, klik på Begynd at kryptere.
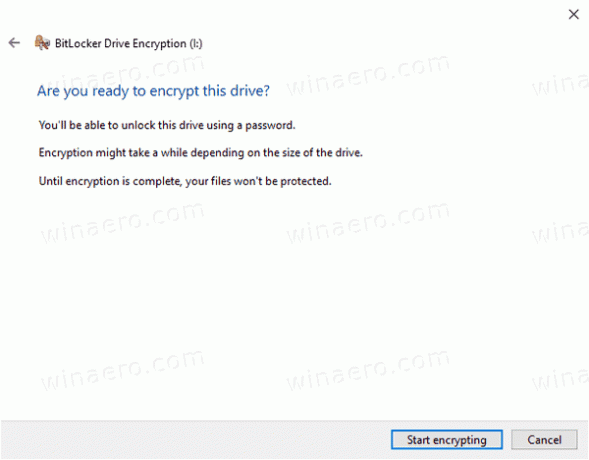
Du er færdig!
Næste gang du monterer VHD-filen, bliver du bedt om at indtaste din adgangskode. Dette fungerer selv med VHD auto-mount rutinen!
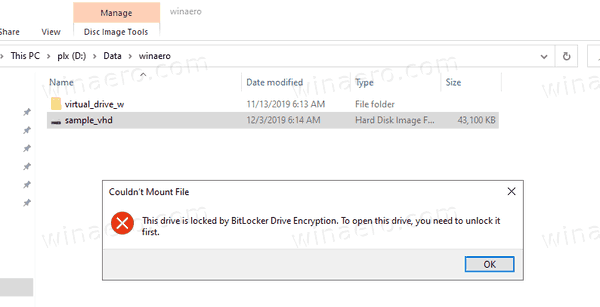
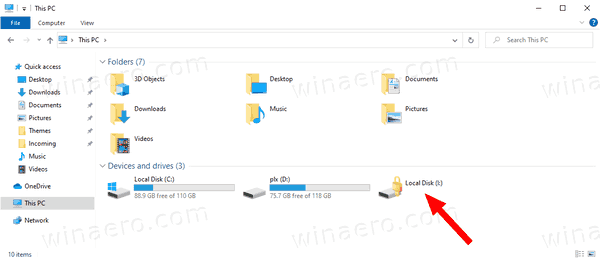
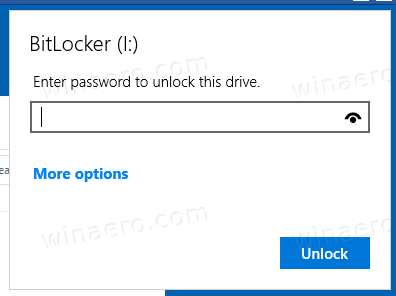
Det er det.