Opret en skærmkalibreringsgenvej i Windows 10
Windows 10 kommer med muligheden for at justere din skærms farveprofil og lysstyrke nøjagtigt. Der er en speciel guide, som giver dig mulighed for at kalibrere din skærm. I dag skal vi se, hvordan du opretter en skærmkalibreringsgenvej i Windows 10.
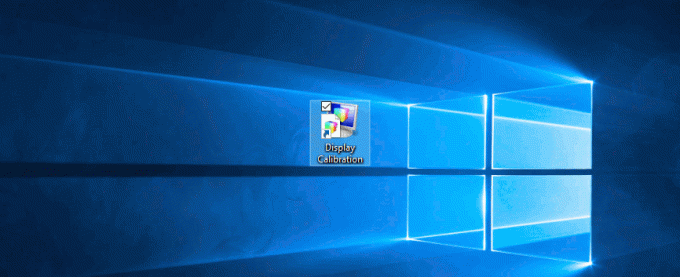
I artiklen Kalibrer skærmfarver i Windows 10, har vi dækket i detaljer, hvordan du starter og bruger guiden Display Color Calibration.

For at spare din tid kan du oprette en speciel genvej til at spare din tid.
Sådan oprettes en genvej til skærmkalibrering i Windows 10, gør følgende.
Højreklik på den tomme plads på dit skrivebord. Vælg Ny - Genvej i kontekstmenuen (se skærmbilledet).

Skriv eller copy-paste følgende i genvejsmålfeltet:
dccw.exe
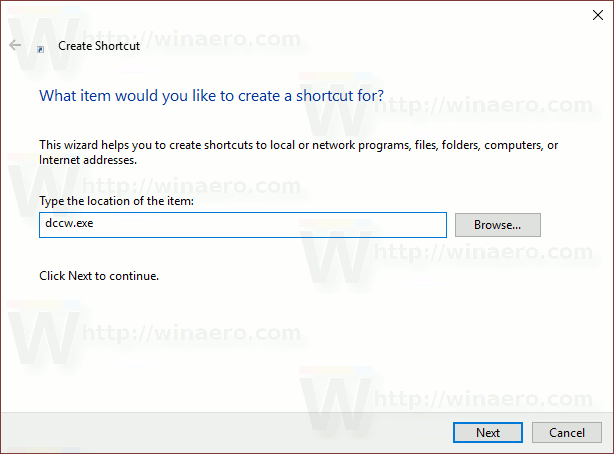
Brug linjen "Display Calibration" uden anførselstegn som navn på genvejen. Faktisk kan du bruge et hvilket som helst navn, du vil. Klik på knappen Udfør, når du er færdig.

Nu kan du flytte denne genvej til et hvilket som helst passende sted,
fastgør det til proceslinjen eller til Start,føje til Alle apps eller føj til Hurtig start(se hvordan aktiver Hurtig start). Du kan også tildele en global genvejstast til din genvej.Det er det.

