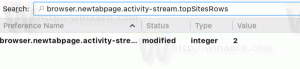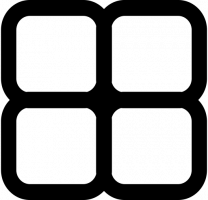Forhindre brugere i at installere udvidelser på Google Chrome
Sådan forhindrer du brugere i at installere udvidelser på Google Chrome. Systemadministratorer anvender ofte forskellige former for begrænsninger på softwaren på det lokale netværk for at sikre operativsystemet og apps. Selv så ufarlige ting som udvidelser og temaer i Google Chrome-browseren kan være skadelige, så administratorer begrænser dem ofte. Dette kan dog være nødvendigt ikke kun af en systemadministrator, men også af en almindelig bruger, som har besluttet at øge sikkerhedsniveauet på barnets hjemmecomputer. Så lad os tage et kig på, hvordan man forhindrer brugere i at installere udvidelser i Google Chrome.
Hvis du har en Windows-udgave med en Local Group Policy Editor installeret, f.eks. Windows 10 Pro, brug følgende metode. Windows 10-hjemmebrugere bør bruge mulighed to nedenfor, der involverer redigering af registreringsdatabasen. Først og fremmest skal vi installere gruppepolitikskabelonerne til Google Chrome.
Installer Chrome gruppepolitikskabeloner
- Download arkivet med gruppepolitikskabelonerne fra det officielle Google-websted (her er en direkte link).
- Udpak arkivindholdet til enhver mappeplacering efter eget valg.
- Åbn den lokale gruppepolitikeditor (gpedit.msc).
- Højreklik på Computer konfiguration > Administrative skabeloner punkt til højre og vælg Tilføj/fjern skabeloner fra menuen.
- Klik på knappen "Tilføj" i det næste vindue.
- Angiv stien til
chrome.admskabelon i mappen stien-til-det-udpakkede-arkiv \ windows \ adm \ da-US. - Vent et par sekunder på krom linje for at blive vist, klik på Tæt knappen i Tilføj/fjern dialog.
- Når det er tilføjet, får du et underpunkt Klassiske administrative skabeloner (ADM). Det er vært for de påkrævede politikker.
Da du har tilføjet politikskabelonerne til Google Chrome, kan du nu bruge dem til at anvende begrænsninger på udvidelseslisten i browseren. Sådan gør du.
Sådan forhindrer du brugere i at installere udvidelser på Google Chrome
- Åbn gpedit.msc.
- Naviger til Klassiske administrative skabeloner (ADM)\Google\Google Chrome\Extensions til venstre.
- Til højre skal du dobbeltklikke på Konfigurer blokeringsliste for udvidelsesinstallation indgang.
- Indstil politikken til Aktiveret og klik derefter på At vise... knappen under Muligheder.
- I den Vis indhold vindue, der åbnes, skal du dobbeltklikke i den første tekstrække i Værdi kolonne og skriv stjerne (
*), hvilket betyder, at det er forbudt for Chrome at installere nogen udvidelser. - Gem alle indstillinger i alle åbne vinduer.
Du er færdig!
Hvis du nu forsøger at installere udvidelsen til din browser, vil du se advarselsmeddelelsen "Blokeret af admin".
Lad os nu forestille os, at du skal udelukke nogle udvidelser fra at blive blokeret og tillade deres installation. Det er en nem opgave.
Sådan tillader du installation af visse udvidelser
- Gå til udvidelsessiden på Google Webshop.
- Kopier dens identifikator fra adresselinjen. Det er fremhævet i skærmbilledet nedenfor.
- Dobbeltklik på i Group Policy Editor Konfigurer listen over tilladte udvidelser politik.
- Indstil politikken til Aktiveret og klik på At vise knap.
- Indsæt det tidligere kopierede udvidelses-id ind i Værdi boks.
- Gentag ovenstående trin for alle udvidelser, du skal hvidliste.
- Åbn Chrome-browseren igen, hvis du har den kørende, og installer de nødvendige udvidelser.
Endelig, hvis du er kører Windows 10 Home, den lokale gruppepolitik-editor er ikke tilgængelig i denne udgave af operativsystemet. Her er en alternativ løsning, du kan bruge.
Forhindre brugere i at installere Chrome-udvidelser i Windows 10 Home
- Download følgende ZIP-arkiv med REG-filer: Download ZIP-arkiv.
- Udpak indholdet til enhver mappe efter eget valg. Det inkluderer to filer -
bloker alle udvidelser.regogwhitelist extensions.reg. - Åbn disse filer med Notesblok og ret dem i henhold til dine præferencer. Hver udvidelsesidentifikator er noteret som strengparametre under tallene "1", "2", "3" og så videre.
- Når du har redigeret filerne, skal du gemme dem og dobbeltklikke på dem for at anvende ændringerne.
- Åbn Chrome-browseren igen, hvis du har den kørende.
Hvordan det virker
Ovenstående registreringsdatabasefiler ændrer følgende registreringsdatabasenøgler:
- Til hvidliste:
HKEY_LOCAL_MACHINE\SOFTWARE\Policies\Google\Chrome\ExtensionInstallAllowlist - For blokerede udvidelser:
HKEY_LOCAL_MACHINE\SOFTWARE\Policies\Google\Chrome\ExtensionInstallBlocklist.
Hver af undernøglerne kan have strengværdier (REG_SZ) med navnet "1", "2", "3" og så videre. Hver af værdierne indeholder ID'er for de udvidelser, du skal blokere eller hvidliste.
De tilføjede identifikatorer gives udelukkende, f.eks. vil de svare til ID'erne på dine udvidelser. Hvis du har brug for at tilføje flere udvidelser til hvidlisten, skal du oprette post 2, 3, 4, 5, 6 og så videre i henhold til sæt for eksempel "lige"-tegnet og indsæt udvidelses-id'et i dobbelte anførselstegn, og flet derefter registreringsdatabasen fil.