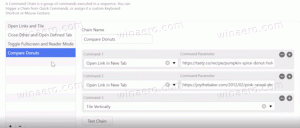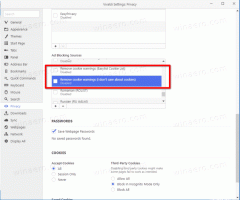Windows 10 Build 17704 er ude med nye funktioner
Microsoft frigiver Windows 10 Insider Preview Build 17704 fra "Redstone 5"-grenen til Windows Insiders i den hurtige ring og spring videre. Denne udgivelse kommer med en række forbedringer til Windows Diagnostic Data Viewer, til Edge og mere. Fra denne build kan du installere skrifttyper pr. bruger.
Hvad er nyt i Build 17704
Microsoft Edge-forbedringer
Nyt Microsoft Edge Beta-logo: Vi introducerer et nyt Edge "BETA"-ikon for at hjælpe brugerne med visuelt at skelne mellem officielt udgivne versioner af Microsoft Edge og forhåndsvisningsbuilds, hvor Microsoft Edge er i løbende udvikling. Dette logo vil kun blive set på Insider preview builds.
Nye designforbedringer: Efterhånden som vi fortsætter med at udvikle, hvordan Microsoft Edge udnytter Flydende designsystem for en mere naturlig og brugbar oplevelse vil du muligvis bemærke nogle subtile justeringer af udseendet af fanelinjen i Microsoft Edge. I denne build tilføjer vi en ny dybdeeffekt til fanelinjen for at hjælpe med at understrege den aktive fane.
Omdesignet "..." menu og indstillinger: Vi har hørt din feedback om, at Microsoft Edge-indstillingerne blev lidt komplekse for en enkelt side. I denne udgivelse reviderer vi Microsoft Edge-indstillingerne for at gøre det nemmere at navigere, sætte almindeligt anvendte handlinger i centrum og tillade mere tilpasning end nogensinde.
Tilpas værktøjslinjeelementer til Microsoft Edge: Når du klikker på "..." i Microsoft Edge-værktøjslinjen, finder du en raffineret menu, der sætter almindelige kommandoer som "Ny fane" og "Nyt vindue" foran og i midten. Vi har også tilføjet den meget efterspurgte mulighed for at tilpasse, hvilke ikoner der vises på Microsoft Edge-værktøjslinjen – du kan fjern dem alle for et mere ryddeligt udseende, eller tilføj så mange, som du vil, for at bringe din yndlingsfunktionalitet til din fingerspidserne!
Sidst (men ikke mindst) deler denne build Indstillinger ud i undersider efter kategori, med bedre organiserede muligheder og mindre rod på hver side. Den nye Settings-oplevelse er designet til at matche oplevelsen i Microsoft Edge-hubben for en hurtigere og mere velkendt oplevelse.
Kontroller, om medier kan afspilles automatisk: Det er virkelig her! I denne build har vi tilføjet en ny indstilling i Microsoft Edge, så du kan kontrollere, om websteder kan afspille medier automatisk. Du kan finde denne indstilling under "Avancerede indstillinger" > "Autoafspilning af medier" med muligheder for at tilpasse adfærden efter dine præferencer:
- "Tillad" er standarden og fortsætter med at afspille videoer, når en fane først ses i forgrunden, efter webstedets skøn.
- "Limit" vil begrænse autoplay til kun at virke, når videoer er slået fra, så du bliver aldrig overrasket over lyd. Når du klikker et vilkårligt sted på siden, genaktiveres autoplay og vil fortsat være tilladt inden for det pågældende domæne på den fane.
- "Bloker" vil forhindre autoplay på alle websteder, indtil du interagerer med medieindholdet. Bemærk, at dette kan ødelægge nogle websteder på grund af den strenge håndhævelse - du skal muligvis klikke flere gange for at afspille noget video eller lyd korrekt. Nogle websteder fungerer muligvis slet ikke - i disse tilfælde kan du aktivere eller blokere autoplay fra sag til sag fra webstedstilladelsesruden (klik på ikonet ved siden af adressen i adresselinjen).
Hvis du støder på websteder, der ikke fungerer som forventet i indstillingerne "Grænse" eller "Bloker", bedes du indsende feedback i Feedback Hub-appen og fortæl os, hvilket websted du brugte, så vi kan arbejde med udviklere og fortsætte med at forfine funktion.
Nyt PDF-ikon: Windows 10 har nu et nyt ikon for PDF'er i File Explorer, når Microsoft Edge er din standard PDF-handler.
Skype til Windows 10 får en stor opdatering!
Det her ny Skype til Windows 10-opdatering bringer alle de nyeste og bedste Skype-funktioner til Windows 10-brugere.
Her er et eksempel på, hvad der er nyt:
- Klassens bedste ringeoplevelse – Vi har tilføjet flere nye opkaldsfunktioner for at gøre Skypes opkaldsoplevelse endnu bedre end før.
- Fleksibelt gruppeopkaldslærred – Tilpas din gruppeopkaldsoplevelse og beslut, hvem der skal vises i hovedopkaldslærredet. Du skal blot trække og slippe personer mellem opkaldslærredet og overløbsbåndet for at vælge, hvem du vil fokusere på.
- Tag snapshots – Brug snapshots til at tage billeder af vigtige øjeblikke i et opkald. Snapshots sørger for, at du aldrig glemmer vigtige minder som dit barnebarns sjove fjols eller afgørende information som det indhold, der er blevet delt på skærmen under et møde.
- Begynd nemt at dele skærm - Vi har gjort det endnu nemmere at dele din skærm under opkald. Se efter muligheden for at dele din skærm med opkaldskontrollerne på øverste niveau.
- Nyt layout – Baseret på din feedback har vi gjort dine kontakter nemmere at få adgang til og se
- Tilpasselige temaer – Vælg en farve og et tema til din Skype-klient gennem dine applikationsindstillinger.
- Og meget mere - Forbedringer til vores mediegalleri, meddelelsespanel, @omtaler-oplevelse og mere!
Ud over alle de seneste forbedringer kan du med denne opdatering forvente hyppigere forbedringer af dine Skype til Windows 10-oplevelser fremover via opdateringer fra Microsoft Store. For mere information, cTjek dette Skype-fællesskabsindlæg!
Nye funktioner i Diagnostic Data Viewer for at forbedre din privatlivsoplevelse
For at fremvise forbedringer i vores værktøjer til beskyttelse af personlige oplysninger i vores næste version af Windows, giver vi Windows Insiders tidlig adgang til nye forbedrede funktioner, der kommer til Windows Diagnostic Data Viewer. Hos Microsoft forstår vi, at dine data er din data. Det er derfor, vi er forpligtet til at give fuld gennemsigtighed om, hvilke diagnostiske data Windows indsamler, hvornår de indsamles, og hvordan du kan kontrollere, hvad du deler. Vi bekymrer os om dit privatliv og hjælper dig med at opbygge tillid og tillid til vores produkter.
Windows Diagnostic Data Viewer
Vi introducerede først Windows Diagnostic Data Viewer på Data Privacy Day tidligere i år. Windows Diagnostic Data Viewer hjælper dig med at forstå præcis, hvilke diagnostiske data der modtages fra din Windows-enhed. Tilgængelig for alle via Microsoft Store, giver værktøjet dig fuld gennemsigtighed, når det kommer til diagnostiske data.
Gennem fremviseren kan du se de forskellige kategorier af diagnostiske data, som omfatter:
- Almindelige data som OS-navn, version, enheds-id, enhedsklasse og valg af diagnoseniveau
- Enhedsforbindelse og -konfiguration, såsom enhedsegenskaber, præferencer, indstillinger og netværksoplysninger
- Produkt- og serviceydelse såsom enhedssundhed, ydeevne og pålidelighed og enhedsfilforespørgsler (dette er ikke beregnet til at fange brugermønstre eller vaner)
- Browserhistorik såsom ofte besøgte websteder
- Produkt- og tjenestebrugsdata som anvendte applikationer og tjenester
- Softwareopsætning og inventar såsom installerede apps og enhedsopdateringsoplysninger.
Hver af disse kategorier er vigtige, så vi kan diagnosticere ydeevneproblemer og sikre, at din enhed er sikker. Seeren giver dig fuld indsigt i præcis, hvad vi indsamler, så du er opmærksom på, hvad der sker på din enhed. Gennem dette værktøj kan du gøre ting som at søge efter nøgleord, filtrere data efter kategori, eksportere dataene til en separat fil og give feedback om værktøjet eller et specifikt datapunkt.
Ny i Diagnostic Data Viewer
Vi er glade for at kunne sige, at brugere nu direkte kan se problemrapporter, der har eller vil blive sendt til Microsoft. Problemrapporter hjælper os med at identificere nedbrud og andre forstyrrelser på din enhed, så vi kan forbedre din Windows-oplevelse. På Diagnostic Data Viewer kan brugere se specifikke detaljer om hver rapport, der er indsamlet, såsom hvornår den blev sendt, og hvilken applikation eller komponent der forårsagede, at rapporten blev oprettet.
Sammen med muligheden for at se problemrapporter kommer Diagnostic Data Viewer med nye ændringer til brugergrænsefladen. For eksempel er filterfunktionen til at se datapunkter efter kategori nu direkte til højre for søgelinjen, og eksportdatafunktionen findes nu øverst til højre i værktøjet.
Sådan får du det
Uanset om du er ny til Windows, eller hvis du lige har opdateret dit OS til den nye build, vil du gerne tjekke disse trin ud.
Du kan få Diagnostic Data Viewer på din Windows-enhed gennem Microsoft Store. Når du har installeret værktøjet, skal du åbne appen via startmenuen.
Hvis du ser "Ingen hændelser fundet", skal du gå til "Åbn diagnostik- og feedbackmenu i indstillingspanelet" nederst til venstre i værktøjet (det midterste ikon). På denne side skal du dobbelttjekke, at "Diagnostic Data Viewer" er aktiveret. Når det er aktiveret, vil det tage noget tid, før værktøjet viser begivenheder.
Du kan trykke på den blå opdateringsknap til højre for søgelinjen for at se, om der er fundet nogen begivenheder.
Vores forpligtelse
Windows Insiders får et eksklusivt kig på denne nye funktion, der frigives til Diagnostic Data Viewer, og vi kunne ikke være mere begejstrede for at se den fantastiske feedback, der kommer.
Vores løfte om at opretholde de højeste standarder for privatliv vil fortsat være en stor bekymring. Når du bruger vores produkter og tjenester, ønsker vi, at du skal føle dig sikker på, at det at have gode oplevelser og funktioner ikke betyder, at du ofrer dit privatliv. Det er din enhed. Du fortjener at vide, hvad der sker på den.
Ved at gøre Windows 10 bedre og mere sikkert vil vi fortsætte med at gøre dit privatliv til vores største bekymring. Det betyder, at du får alle de rigtige værktøjer til at give dig mulighed for at tage kontrol over dine data. Fra at prioritere fuld gennemsigtighed af diagnostiske data til at hjælpe dig med at handle på det, du del, er vi her for at give dig magten til at vide, hvad der er på din enhed, og hvem du deler den med.
Vi kan ikke vente med at høre mere fra dig om at gøre privatlivets fred stærkere på Windows 10. Vi byder dig velkommen til at indsende feedback relateret til Diagnostic Data Viewer via feedback-hub. Du kan også indsende feedback vedrørende vores tilgang til privatliv her.
Se dine videoer bedre udenfor
Der er en ny visningstilstand, som du kan prøve, designet til at forbedre synligheden af din video, når du er i et meget lyst miljø. Denne funktion bruger lyssensoren på din enhed til at registrere dit omgivende lys og justerer automatisk din video derefter. For at slå det til skal du navigere til Indstillinger > Apps > Videoafspilning og aktivere "Juster video baseret på belysning".
Vi vil meget gerne have feedback, mens vi arbejder på at forfine denne funktion til den næste Windows-udgivelse! Brug venligst feedbackhubben og giv feedback under Kategori: "Enheder og drivere", Underkategori: "Videoafspilning". Tryk på "Genskab mit problem" og start optagelsen af den videoafspilning, du gerne vil give feedback på!
Et par bemærkninger:
- For at denne funktion kan fungere, skal din enhed have en lyssensor. Der er et par forskellige måder, du kan kontrollere:
- Gå til "Skærmindstillinger" i appen Indstillinger. Hvis du har mulighed for at slå Auto-lysstyrke til, har du højst sandsynligt en lyssensor
- Gå til Enhedshåndtering. Hvis du har noget, der lyder som "Lyssensor" under Sensorer, har du sandsynligvis en lyssensor.
- I øjeblikket er det ikke alle enheder, der har lyssensorer, der er velkalibrerede. Hvis du er på en enhed, hvor video ser rigtig, rigtig dårlig ud med denne indstilling slået til, så lad os det vide via Feedback Hub!
Indtastning af indsigt
Windows viser dig nu indsigt i, hvordan dets AI har hjulpet dig med at skrive med effektivitet. Hvis du bruger softwaretastaturet på Windows, er der mange funktioner indbygget i skriveoplevelsen, som udnytter AI og ML til at hjælpe dig med at være mere effektiv. Nogle eksempler inkluderer autokorrektur af dine stavefejl, forudsigelse af det næste ord, du vil skrive, ordforslag, når du begynder at skrive, så du ikke behøver at skriv det fulde ord og antallet af ord, du har skrevet ved at stryge hen over bogstaverne på softwaretastaturet (ja, du kan gøre det, prøv det, hvis du ikke har endnu).
Windows viser dig nu statistik om hver af disse funktioner. Gå til Indstillinger > Enheder > Indtastning, og klik på linket "Se indtastningsindsigt" for at se dem.
I øjeblikket dækker disse statistikker indtastningsindsigten for softwaretastaturbrug og hardwaretastaturforudsigelsesfunktioner. Hvis du kan lide at se yderligere indsigt i fremtidige udgivelser, så gå over til feedback-hubben og del dine tanker.
Skrifttypeinstallation for ikke-administratorbrugere
Har du nogensinde ønsket at bruge dine egne skrifttyper fra din konto på en delt skole- eller arbejds-pc, men kunne ikke, fordi du ikke havde de administratorrettigheder, der kræves for at installere skrifttyperne? Nå, vi har hørt din frustration over dette og har foretaget nogle ændringer.
Tidligere har skrifttyper i Windows altid været installeret for alle brugere. Fordi det er en systemomfattende ændring, krævede det altid administratorrettigheder. Behovet for en admin blev afspejlet i brugergrænsefladen. Hvis du f.eks. browser i Stifinder til en mappe, der indeholder en skrifttypefil og højreklikker på filen for at få op i kontekstmenuen, så vises indstillingen "Installer" med sikkerhedsmærket, hvilket betyder, at det kræver en admin.
Hvis du forsøgte at installere en skrifttype, men ikke havde administratorrettigheder, ville du blive præsenteret for en brugerkontokontroldialog, så en administrator kunne godkende ændringen. Hvis du er en ikke-administratorbruger og ofte har brug for at installere (eller afinstallere) skrifttyper, så kan det være et stort besvær.
I funktionsopdateringen til Windows 10 1803, vi introducerede skrifttyper i Microsoft Store. For at aktivere denne funktion var vi nødt til at foretage ændringer dybt i Windows for at tillade, at en skrifttype kan installeres for en bestemt bruger i stedet for hele systemet. Det er derfor, der ikke er behov for admin handling, når skrifttyper erhvervet i butikken er installeret.
Nu har vi udvidet dette yderligere til at omfatte skrifttypefiler, som du henter fra andre kilder og vil installere. Når du nu højreklikker på en skrifttypefil i File Explorer, vil du se to muligheder. "Installer for alle brugere" giver den tidligere, systemdækkende installationskapacitet og kræver en administrator. Men nu er der en anden mulighed: "Installer" giver enhver bruger, inklusive ikke-administratorbrugere, mulighed for at installere en skrifttype til eget brug.
Ofte kommer skrifttypefiler i en komprimeret mappe (det vil sige en .zip-fil). "Installer" kontekstmenuindstillingen er ikke tilgængelig i File Explorer, når du ser indholdet af en komprimeret mappe, men du kan dobbeltklikke på skrifttypefilen i den komprimerede mappe for at åbne den i skrifttypefremviseren, og det giver en "Installer" knap. Tidligere havde knappen i skrifttypefremviseren sikkerhedsmærket, og det ville udføre en systemdækkende installation, der krævede en administrator. Nu er sikkerhedsmærket væk, og knappen "Installer" i skrifttypefremviseren udfører en enkeltbruger-fontinstallation, som kan udføres af ikke-administratorer.
Fortæl os, hvad du synes om denne ikke-admin-påkrævede, enkeltbrugerfunktion til at installere skrifttyper!
Kontekstuelle kommandoforbedringer af tekstkontroller
Vores indbakketekststyringer udnytter nu den nye CommandBarFlyout-kontrol. Dette giver mulighed for en række spændende forbedringer, herunder:
- Evnen til hurtigt at klippe, kopiere og indsætte i tekstbokse med berøring
- Nye ikoner til almindelige handlinger
- Evnen til at fed, kursiv osv. i vores rige tekstflader
- Nye animationer, akrylbehandling og dybdestøtte
Denne ændring vil gælde for alle XAML-baserede tekstbokse på denne build.
Windows-sikkerhedsforbedringer
Vi har fortsat arbejdet på Aktuelle trusler område på Virus- og trusselsbeskyttelse sektion, som nu viser alle trusler, der kræver handling. Du kan hurtigt handle på trusler direkte fra denne skærm.
Du kan aktivere en ny beskyttelsesindstilling, Bloker mistænkelig adfærd, som bringer vores Windows Defender Exploit Guard angrebsoverfladereduktionsteknologi til alle brugere. For at aktivere denne indstilling skal du gå til Virus- og trusselsbeskyttelse sektion og klik Administrer indstillinger under Virus- og trusselsbeskyttelsesindstillinger overskrift, som vist på følgende skærmbillede:
Med kontrolleret mappeadgang kan du hjælpe med at forhindre ransomware og anden destruktiv malware i at ændre dine personlige filer. I nogle tilfælde kan apps, som du normalt bruger, blive blokeret fra at foretage ændringer i almindelige mapper som Dokumenter og Billeder. Vi har gjort det nemmere for dig at tilføje apps, der for nylig er blevet blokeret, så du kan fortsætte med at bruge din enhed uden at slå funktionen helt fra.
Når en app er blokeret, vises den i en liste over nyligt blokerede apps, som du kan komme til ved at åbne Virus- og trusselsbeskyttelse sektion ved at klikke Administrer indstillinger under Ransomware beskyttelse overskrift, og derefter Tillad en app via kontrolleret mappeadgang. Efter prompten skal du klikke på plusknappen og vælge For nylig blokerede apps. Vælg en af appsene for at tilføje dem til den tilladte liste. Du kan også søge efter en app fra denne side.
I den Enhedens ydeevne og sundhed afsnittet, har vi tilføjet en ny vurdering for Windows-tidstjenesten. Hvis vi opdager, at din enheds tid ikke er korrekt synkroniseret med vores tidsservere, og tidssynkroniseringstjenesten er deaktiveret, giver vi dig mulighed for at slå den til igen.
Vi fortsætter med at arbejde på, hvordan andre sikkerhedsapps, du har installeret, vises i Windows Security-appen. Der er en ny side kaldet Sikkerhedsudbydere som du kan finde i Indstillinger sektion af appen. Klik Administrer udbydere for at se en liste over alle de andre sikkerhedsudbydere (inklusive antivirus, firewall og webbeskyttelse), der kører på din enhed. Her kan du nemt åbne udbydernes apps eller få mere information om, hvordan du løser ethvert problem, som de har rapporteret til dig via Windows Security-appen.
Dette betyder også, at du vil se flere links til andre sikkerhedsapps i Windows Security-appen. For eksempel, hvis du åbner Firewall og netværksbeskyttelse afsnit, vil du se de firewall-apps, der kører på din enhed under hver firewall-type (domæne, private og offentlige netværk).
Task Manager Forbedringer
Task Manager inkluderer nu 2 nye kolonner på fanen "Processer" for at vise energipåvirkningen af den kørende proces på deres system. Dette skulle hjælpe vores kunder med at forstå, hvilke apps/tjenester der bruger den maksimale effekt vs. de mindst strømkrævende apps. Metrikken tager CPU, GPU og disk i evaluering, når strømforbruget beregnes.
- Strømforbrug: Denne kolonne giver en øjeblikkelig visning af apps/tjenester, der bruger strøm.
- Strømforbrugstendens: Denne kolonne viser en strømforbrugstrend over 2 minutter for hver kørende apps/tjenester. Denne kolonne vil være tom, når du starter en app, men udfyldes baseret på strømforbruget hvert 2. minut.
Nem adgang og Oplæser-forbedringer
Fortæller lynstart: Når Oplæser lanceres, vil en ny Quickstart-tutorial-oplevelse være tilgængelig. Oplæser-hurtigstarten hjælper dig med at komme hurtigt i gang med Oplæser. Det lærer det grundlæggende i at bruge Oplæser, såsom at lære tasterne på dit tastatur, navigation, de mest brugte kommandoer osv. I slutningen af Quickstart er der et link til brugervejledningen, hvor du kan fortsætte med at lære om Fortæller.
Når Oplæser Quickstart starter, er Scanningstilstand muligvis ikke pålideligt aktiveret som standard. Vi anbefaler at gå gennem Quickstart med scanningstilstand aktiveret. For at bekræfte, at scanningstilstand er aktiveret, skal du trykke på Caps Lock + Mellemrum.
Oplæserens nye standardtastaturforbedringer: Vi har tilføjet scanningstilstandens sekundære handlingskommando (fortæller + F1) og Stave aktuel valgkommando. Vær sød at henvise til Introduktion til nyt oplæsertastaturlayoutdokument for mere information.
Opdateret brugervenlighed > Skærmindstillinger: Vi har lavet nogle justeringer af afsnittet Gør tekst større under Indstillinger > Nem adgang > Skærmindstilling for at gøre det lidt klarere.
En note om Snipping Tool
Som vi nævnte med Byg 17661, er vi i gang med at konsolidere og modernisere vores snippeoplevelser i Windows. Når du opgraderer til dagens build, vil du se en note om dette i Snipping Tool. I øjeblikket planlægger vi ikke at fjerne Snipping Tool i den næste opdatering til Windows 10, og det igangværende konsolideringsarbejde vil være en feedback- og datadrevet beslutning. Hvis du ikke allerede har gjort det, så brug et øjeblik på at prøve Screen Sketch-appen og lad os vide, hvordan den fungerer for dig. Screen Sketch giver dig alle funktionerne i Snipping Tool med yderligere forbedringer. Du kan starte appen direkte og starte et klip derfra, eller bare trykke på WIN + Shift + S, klik på bag på din pen, eller tryk på Print Screen-tasten (de to senere skal du aktivere i Indstillinger – detaljer her).
Windows Container Forbedringer
Nyt Windows-billede: Vi tilføjer et nyt basisbillede til Windows Server-beholdersamlingen. I tillæg til nanoserver og windowsservercore containerbilleder, det nye vinduer billedet er nu tilgængeligt. Dette billede bærer endnu flere komponenter end dets nanoserver og servercore søskende, hvilket betyder, at det kan understøtte applikationer, der har yderligere API-afhængigheder. Gå til https://aka.ms/windowscontainer for at lære mere og komme i gang.
Pålidelighed af gruppeadministreret servicekonto: Vi har forbedret skalerbarheden og pålideligheden af containere, der bruger gruppeadministrerede tjenestekonti (gMSA) til at få adgang til netværksressourcer. Du bør se færre godkendelsesfejl, når du bruger en enkelt gMSA med flere containerforekomster. Derudover behøver du ikke længere at indstille containerværtsnavnet til at være det samme som gMSA. Vi har også rettet en fejl, der forhindrede dig i at bruge gMSA'er med Hyper-V-isolerede containere.
Windows Mixed Reality-forbedringer
Introduktion til hurtige handlinger: Mens du bruger en fordybende applikation, giver Quick Actions brugerne mulighed for nemt at gå hjem, se klokkeslættet eller starte Mixed Reality Capture-værktøjer (foto, video og mere). For at starte Immersive Application Quick Actions skal du blot trykke på Windows-tasten eller bruge Bloom-bevægelsen.
Ny oplevelse efter opdatering
Vi vil gerne bruge et øjeblik på at minde dig om, at du muligvis ser en skærm, der ligner billedet nedenfor efter opgradering. Bare rolig - alle dine ting er der stadig! Vi ved, at nogle af jer har købt og konfigureret jeres enheder for længe siden – de funktioner, der er tilgængelige i Windows, har ændret sig siden da, så vi giver dig mulighed for at gennemgå de opsætningsspørgsmål, du måske er gået glip af, for at sikre, at din enhed har den bedste opsætning muligt. Klik på "Let's Go" for at gennemgå disse opsætningsspørgsmål, eller klik på "Spring over nu", hvis du vil gå direkte til dit skrivebord.
Betingelserne for at vise denne side er programmerbare i skyen og kan ændre sig over tid - hvis du ikke har set denne side ved tidligere opgraderinger, er det meget sandsynligt, at du vil se den med dagens build.
Microsoft Font Maker app
Har du prøvet det endnu? Med Microsoft Font Maker-appen kan du bruge din pen til at oprette en brugerdefineret skrifttype baseret på nuancerne i din egen håndskrift – i øjeblikket tilgængelig via Microsoft Store og vi vil meget gerne høre din feedback! Installer de skrifttyper, du opretter, for at tilføje et personligt præg til alt, hvad du laver!
Bemærk: I øjeblikket kan du bruge appen til at oprette en grundlæggende engelsk skrifttype – interesseret i støtte til flere tegn og sprog? Lad os vide!
Generelle ændringer, forbedringer og rettelser til pc
- Tak for din fortsatte støtte til at teste sæt. Vi modtager fortsat værdifuld feedback fra dig, mens vi udvikler denne funktion, der hjælper med at sikre, at vi leverer den bedst mulige oplevelse, når den er klar til udgivelse. Fra og med denne build tager vi sæt offline for at fortsætte med at gøre det fantastisk. Baseret på din feedback inkluderer nogle af de ting, vi fokuserer på, forbedringer af det visuelle design og fortsat bedre integration af Office og Microsoft Edge i sæt for at forbedre arbejdsgangen. Hvis du har testet sæt, vil du ikke længere se det fra dagens build, men sæt vender tilbage i en fremtidig WIP-flyvning. Tak igen for din feedback.
- Hvis du har et Surface Studio, bør du være i stand til at opdatere til Build 17698. Tidligere – Surface Studios var ikke i stand til at opdatere til Builds 17682, 17686 og 17692.
- Vi løste et problem, der kunne resultere i at se en 0x80070057-fejl i Windows Update, når vi opgraderede til de sidste par flyvninger.
- Vi løste et problem fra de sidste to flyvninger, hvilket resulterede i, at låseskærmen styrtede ned i en løkke, da Picture Password blev valgt.
- Vi løste et problem, der resulterede i, at nogle Insiders oplevede en stor mængde Start-pålidelighedsproblemer i de sidste par flyvninger.
- Vi løste et problem, hvor hvis du brugte WIN+A til at åbne Action Center, kunne du ikke straks trykke på Esc for at lukke det.
- Hvis udklipsholderhistorikken ikke er aktiveret, kan du nu aktivere den direkte fra WIN+V.
- Har du flere elementer i din udklipsholderhistorik (WIN+V)? Du kan nu starte på en frisk i ét skud ved at klikke på den nye ryd alt-knap.
- Vi løste et problem, der resulterede i en mærkbar forsinkelse ved lancering af Task View på enheder med høj DPI.
- Vi løste et problem, hvor Task View stadig ville have en startanimation, hvis "Vis animationer i Windows" var slået fra.
- Vi løste et problem, hvor nogle kort i tidslinjen blev vist med teksten tegnet to gange, én gang normalt og en anden gang svagere og med lidt anderledes linjeafstand.
- Vi løste et problem, der resulterede i, at Cortana gik ned, da vi forsøgte at redigere påmindelser i de sidste par flyvninger.
- Vi løste et problem, da vi brugte Cortana, hvilket gjorde, at søgeresultaterne nogle gange ikke gjorde noget, når der blev klikket på de sidste par flyvninger.
- Vi løste et problem, hvor People-flyout'et brugte det gamle Microsoft Store-ikon.
- Vi løste et problem, der resulterede i, at Credential Manager havde hvid på hvid tekst, når du brugte Windows i mørkt tema.
- Vi løste et problem, hvor strengen "Brug ikke indekset, når du søger ..." i File Explorers dialogboks for mappeindstillinger havde beskadiget tekst.
- Vi har hørt din feedback og opdaterer vores sorteringsfiltre efter størrelse i File Explorer til at være noget lidt mere moderne. Når du opgraderer til denne build, vil du finde Tiny, Small, Medium, Large, Huge og Gigantic er nu defineret som 0 – 10KB, 16KB – 1MB, 1 MB til 128 MB, 128 MB – 1 GB, 1 GB – 4 GB hhv. og > 4 GB.
- Vi har tilføjet nogle nye nøgleord for at hjælpe dig med at komme til de indstillinger, du leder efter - for eksempel vil "omdøb" nu finde "Se dit pc-navn" (hvorfra du kan omdøbe din pc). Log venligst feedback, hvis der er andre, som du gerne vil have os til at tilføje!
- Vi løste et problem, der resulterede i, at indstillinger gik ned, når standardbrowseren blev ændret i den sidste flyvning.
- Vi løste et problem, hvor indstillingerne for baggrundsapps efter en genstart ville vende tilbage til standard.
- Vi løste et problem, hvor on demand-funktioner, der var mindre end 1 MB (såsom RSAT: IPAM-klient), ikke kunne installeres.
- Vi løste et problem, hvor hvis din Bluetooth var slået fra under opgradering til seneste builds, skiftede til at tænde/slukke Bluetooth ville mangle på siden Indstillinger, og Bluetooth-hurtighandlingsknappen i Action Center vil ikke fungere. Bemærk: denne rettelse vil forhindre, at problemet opstår igen, men hvis du allerede er påvirket, bliver du nødt til at afinstallere radioadapteren og opregne den igen for at få dig selv tilbage i en god tilstand. Du kan gøre dette ved at åbne Enhedshåndtering, finde radioadapteren under Bluetooth, højreklikke og vælge Afinstaller (sørg for "slet driversoftwaren til denne enhed" er ikke markeret), klik på Afinstaller, gå derefter til handlingsmenuen og vælg "Scan efter hardware ændringer”.
- Vi løste et problem, der resulterede i, at visse Bluetooth-enheder, såsom NOAHLink, ikke oprettede forbindelse efter opgradering.
- Vi rettede fejlen, der påvirkede drivertestscenarier, hvor udførelse af HLK-komponent-/enhedsdrivertest kunne have forårsaget fejltjek, der blokerede testudførelsen.
- Vi løste problemet, der fik spillinjen til at gå ned på x86-maskiner.
- For at forbedre klarheden har vi adskilt Indstillinger > Beskyttelse af personlige oplysninger > Tale, blæk og indtastning i to indstillinger: Indstillinger > Beskyttelse af personlige oplysninger > Tale og indstillinger > Privatliv > Tilpasning af blæk og indtastning.
- Vi løste problemet, der forårsagede, at Indstillinger > Nem adgang > Oplæser, Vælg tastaturindstillinger mangler tekst samt synlige værdier i de to kombinationsbokse.
- Vi tilføjede DTS: X til listen over rumlige lydteknologier, du kan bruge.
- Vi adresserede et nedbrud i lydfejlfindingen, hvis forespørgsel om lydstyrken eller mute-tilstanden mislykkedes.
- Vi løste et problem med lydtjenesten, der kunne forårsage, at nogle problemer, der tidligere kunne genoprettes, blev uoprettelige.
- Vi har opdateret Microsoft Edge, så selvom en fane ikke aktivt afspiller lyd, vil du nu være i stand til forebyggende at slå den fra fra kontekstmenuen, når du højreklikker på fanen.
- Vi løste et problem for visse sprog, hvor du kortvarigt kan se en formateringspladsholder (%) i fanenavnet, når du indlæser faner i Microsoft Edge.
- Vi løste et problem, hvor trækhændelser i Microsoft Edge (efter at have flyttet en fane) kunne komme ud af funktion, hvilket førte til, at det ikke var muligt at lukke vinduet.
- Vi løste et problem, hvor Microsoft Edge ville afslutte fuldskærmsvideotilstand, hvis fokus var indstillet til et Outlook-vindue på en sekundær skærm.
- Vi rettede en off-by-one fejl, når vi brugte pil op til at gennemgå din kommandohistorik i kommandoprompt i de seneste flyvninger.
- Tak til alle, der delte feedback om den introducerede Microsoft Pinyin IME-oplevelse med Byg 17661. Med dagens build vender oplevelsen tilbage til den, der blev leveret med april 2018-opdateringen, mens vi tager din feedback med i overvejelserne.
- Vi løste et problem, der resulterede i, at tekst uventet blev afsluttet, når du skrev ved hjælp af den japanske IME i Outlook 2016.
- Vi løste et problem, hvor det første bogstav i søgningen muligvis blev slettet, når du bruger Emoji-panelet i en win32-app.
- Når du bruger berøringstastaturet, vil du opdage, at udklipsholderknappen nu altid er synlig i kandidatruden. Hvis du trykker på den, vises din udklipsholderhistorik, som du kan gennemse og indsætte fra.
- Shapewriting på touch-tastaturet er nu tilgængelig, når du bruger engelsk (Australien)!
- Vi har rettet et problem, hvor hvis du tidligere havde udført en Søg ved hjælp af Oplæserens Find-funktion, og du hentede dialogen frem, ville teksten ikke være blevet slettet fra feltet.
- Vi har opdateret Ease of Access flyout på login-skærmen, så Oplæser nu har en tænd/sluk-knap
Kendte problemer
- Vi arbejder på at tilføje mørkt tema i File Explorer og Common File Dialog, men vi har stadig nogle ting at gøre. Du kan muligvis se nogle uventet lyse farver på disse overflader, når de er i mørk tilstand og/eller mørk på mørk tekst.
- Når du opgraderer til denne build, vil du opdage, at proceslinjens flyouts (netværk, volumen osv.) ikke længere har en akrylbaggrund.
- Vi arbejder på at forbedre indstillinger for HDR-videoer, spil og apps på en ny Windows HD-farveside under System > Skærm. Nogle ting vil midlertidigt ikke fungere; især vil nogle brugere ikke være i stand til at aktivere/deaktivere HDR-skærmunderstøttelse.
- Programmer, der bruger ICC-farveprofiler, kan støde på fejl såsom adgang nægtet. Dette inkluderer farvestyringskontrolpanelet og farveprofilskift på visse Surface-enheder.
- Når du bruger indstillingen Nem adgang > Gør tekst større, kan du se problemer med tekstklip eller opdage, at teksten ikke bliver større overalt. Hvis dit System > Skærm > Skalering og layout ikke er indstillet til 100 %, kan noget tekst forekomme uventet lille, efter at "Gør teksten større"-værdien er vendt tilbage til 0%.
- Windows Mixed Reality kan sidde fast efter at være gået i dvale og vise en vedvarende fejlmeddelelse i Mixed Reality Portal eller en "Vågn op"-knap, der ikke virker. For at omgå dette skal du genstarte din computer eller explorer.exe for at bruge Windows Mixed Reality igen.
Kendte problemer for udviklere
- Bemærk venligst, at der er et problem i denne build, der regresserer den tid, det tager at fjernimplementere og fejlfinde en UWP-applikation til en lokal virtuel maskine eller en emulator. Spring venligst denne flyvning over, hvis du er afhængig af implementering eller fejlretning til en lokal virtuel maskine eller en emulator til din UWP-udvikling. Bemærk venligst, at dette ikke påvirker implementering og fejlretning på den lokale maskine, til en fysisk målenhed eller en fjernmaskine. Vi har set følgende løsning afhjælpe noget af præstationsregressionen her:
Fra et admin PowerShell-vindue skal du køre følgende sæt kommandoer:
PS C:\> netstop DPS
PS C:\> Disable-NetAdapterLso *
PS C:\> netstart DPS
Bemærk: Hvis dit målmiljø er en Windows VM, skal du også anvende ovenstående løsning inde fra VM'en. Du bliver nødt til at gentage ovenstående løsning for nye netværksadaptere oprettet i tilfælde af en systemgenstart.
- Hvis du installerer nogen af de seneste builds fra Hurtig ring og skifter til Langsom ring – valgfrit indhold, såsom aktivering af udviklertilstand, vil mislykkes. Du bliver nødt til at forblive i den hurtige ring for at tilføje/installere/aktivere valgfrit indhold. Dette skyldes, at valgfrit indhold kun installeres på builds, der er godkendt til specifikke ringe. Der er endnu ikke blevet frigivet en RS5 build til Slow-ringen.
Kendte problemer for Fortæller
- Vi er opmærksomme på et problem, der får Oplæserens tale til at falme, når du vågner fra dvaletilstand. Vi arbejder på en rettelse.
- Når Oplæser Quickstart starter, er Scanningstilstand muligvis ikke pålideligt aktiveret som standard. Vi anbefaler at gå gennem Quickstart med scanningstilstand aktiveret. For at bekræfte, at scanningstilstand er aktiveret, skal du trykke på Caps Lock + Mellemrum.
- Når Oplæser starter, vil du blive præsenteret for en dialogboks, der informerer brugeren om ændringen af Oplæserens tastaturlayout. Denne dialog vil muligvis ikke tage fokus eller tale, efter Oplæser er startet. Vi anbefaler, at du Alt + Tab til denne dialogboks, som skulle få den til at læse.
- Når du bruger Scan-tilstand, kan du opleve flere stop for en enkelt kontrol. Et eksempel på dette er, hvis du har et billede, der også er et link. Det er noget, vi arbejder aktivt på.
- Hvis du ændrer Oplæserens standardfortællertast til kun caps lock, vil Indsæt-tasten fortsætte med at fungere, indtil Caps Lock-tasten bruges som Oplæsertasten, eller hvis brugeren genstarter Oplæser.
- Hvis Oplæser-tasten er indstillet til bare Indsæt, og du forsøger at sende en Oplæser-kommando fra en brailleskærm, vil disse kommandoer ikke fungere. Så længe Caps Lock-tasten er en del af Oplæser-tasten, vil braillefunktionaliteten fungere som den er beregnet til.
- Der er et kendt problem ved automatisk dialoglæsning, hvor titlen på dialogboksen bliver læst op mere end én gang.
- Status for en oplæserkommando, såsom at slå scanningstilstand til og fra, lydstyrke op og ned, stemmehastighed, ændring af ordlyd og kontekstordrighedskommandoer bliver muligvis ikke annonceret, når de udføres.
Kendte problemer for Game bar
- Framerate-tællerdiagrammet vises nogle gange ikke korrekt over kendte spil.
- CPU-diagrammet viser en forkert procentdel af brugen i øverste venstre hjørne.
- Diagrammer i ydeevnepanelet opdateres ikke med det samme, når du klikker gennem faner.
- Brugerens gamerpic vises ikke korrekt, selv efter login.
Henvise til den officielle meddelelse her.