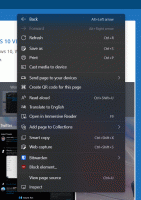Sådan administreres opstartsapps i Linux Mint
Du kan tilføje eller fjerne apps, der starter ved opstart i Linux Mint, når operativsystemet afslutter opstart. I denne artikel vil vi se en universel metode, der er egnet til alle skrivebordsmiljøer til at administrere startapps. Derudover vil vi se, hvad Mints vigtigste desktop-miljøer giver til administration af opstartsapps.
Reklame
For at administrere opstartsapps kan du kun bruge en filhåndtering. Moderne skrivebordsmiljøer og nogle vinduesadministratorer er også konfigureret direkte til at behandle *.desktop-filer i specielle mapper. Disse mapper er som følger:
/etc/xdg/autostart. /home/dit brugernavn/.config/autostart.
Den første mappe er fælles for alle brugere af operativsystemet. Alle *.desktop-filer er startere til apps og vil blive behandlet for alle brugere. Du skal have root-adgang for at lægge filer der eller fjerne dem.

Den anden mappe er din personlige startmappe. Startere, du placerer der, vil kun køre ved opstart for din personlige konto.
Her er, hvordan du bruger disse mapper til at administrere opstartsapps i Linux Mint.
Administrer opstartsapps i Linux Mint
Som du måske ved, er alle appstartere (*.desktop-filer) gemt i følgende mappe:
/usr/share/applications

Så hvis du kopierer den ønskede appstarter fra den mappe til din personlige ~/.config/autostart-mappe, vil dette få programmet til at starte, hver gang du logger ind på din brugerkonto.
 Hvis du sætter startprogrammet inde i mappen /etc/xdg/autostart, vil programmet blive startet automatisk for hver bruger.
Hvis du sætter startprogrammet inde i mappen /etc/xdg/autostart, vil programmet blive startet automatisk for hver bruger.
Du kan bruge enhver filhåndtering til at kopiere filer mellem disse mapper. Der kræves ingen ekstra værktøj.
Desktop-miljøer i Linux Mint giver dog en GUI-konfigurator til administration af opstartsapps.
Administrer opstartsapps i MATE
- Åbn Kontrolcenter.


- Klik på "Opstartsapplikationer" under "Personlig":

- Vinduet Startup Applications Preferences åbnes. Klik på knappen Tilføj og udfyld tekstbokse.

Administrer opstartsapps i XFCE
For at tilføje en ny app til opstart i XFCE skal du gøre følgende.
- Åbn Indstillinger.


- Gå til Session og opstart under System.

- Gå til fanen "Application Autostart".

- Klik på knappen Tilføj for at tilføje et nyt program til opstart.
Følgende dialog kommer frem:
- Der skal du skrive navnet på startelementet og udfylde kommandotekstboksen.
Administrer opstartsapps i Kanel
For at tilføje en ny app til opstart i Cinnamon skal du gøre følgende.
- Åbn Systemindstillinger (Kontrolcenter).


- Klik på Startup Applications under Præferencer.

- Følgende vindue vil blive åbnet:

- Klik på knappen Tilføj, og klik på punktet Vælg applikation. Alternativt kan du bruge punktet "Brugerdefineret kommando".

Følgende dialog kommer frem:
- Vælg den ønskede app og klik på "Tilføj applikation".
Administrer opstartsapps i KDE
- Åbn Systemindstillinger.

- Klik på Start og nedluk under "Arbejdsområde". Følgende side vil blive åbnet:

- På fanen Autostart skal du klikke på knappen "Tilføj program..." og vælge en app for at få den til at starte med KDE.


Det er det.