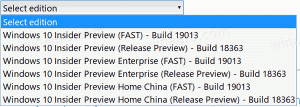Slet lagerplads fra lagerpool i Windows 10
Lagerpladser hjælper med at beskytte dine data mod drevfejl og udvider lagerpladsen over tid, når du tilføjer drev til din pc. Du kan bruge Storage Spaces til at gruppere to eller flere drev sammen i en lagerpulje og derefter bruge kapaciteten fra denne pulje til at oprette virtuelle drev kaldet lagerpladser. Du kan fjerne en lagerplads til den eksisterende lagerpool i Windows 10. Dette kan gøres med enten kontrolpanelet eller PowerShell.
Reklame
Inden du fortsætter, skal du huske følgende:
Når du sletter en lagerplads, vil alle filer, der er gemt på den, blive slettet permanent.
Lagerpladser gemmer typisk to kopier af dine data, så hvis et af dine drev fejler, har du stadig en intakt kopi af dine data. Hvis du løber tør for kapacitet, kan du også tilføje flere drev til lagerpuljen.
Du kan oprette følgende lagerpladser i Windows 10:
- Simple rum er designet til øget ydeevne, men beskytter ikke dine filer mod drevfejl. De er bedst til midlertidige data (såsom videogengivelsesfiler), billededitor-ridsefiler og mellemliggende kompileringsobjektfiler. Simple pladser kræver mindst to drev for at være nyttige.
- Spejlrum er designet til øget ydeevne og beskytte dine filer mod drevfejl ved at beholde flere kopier. To-vejs spejlpladser laver to kopier af dine filer og kan tolerere én drevfejl, mens tre-vejs spejlpladser kan tolerere to drevfejl. Spejlrum er gode til at gemme en bred vifte af data, fra en generel fildeling til et VHD-bibliotek. Når et spejlrum er formateret med Resilient File System (ReFS), vil Windows automatisk bevare din dataintegritet, hvilket gør dine filer endnu mere modstandsdygtige over for drevfejl. To-vejs spejlpladser kræver mindst to drev, og tre-vejs spejlpladser kræver mindst fem.
- Paritetsrum er designet til lagringseffektivitet og beskytter dine filer mod drevfejl ved at beholde flere kopier. Paritetsmellemrum er bedst til arkivdata og streamingmedier, såsom musik og videoer. Dette lagerlayout kræver mindst tre drev for at beskytte dig mod en enkelt drevfejl og mindst syv drev for at beskytte dig mod to drevfejl.
Sådan slettes en lagerplads fra en lagerpool i Windows 10, gør følgende.
- Åbn Indstillinger app.

- Gå til System -> Opbevaring.
- Til højre skal du klikke på linket Administrer lagerpladser.

- I den næste dialog skal du klikke på knappen Ændre indstillinger og bekræft UAC-prompten.

- Klik nu på linket Slet på højre side af den lagerplads, du vil slette under den relevante lagerpulje.
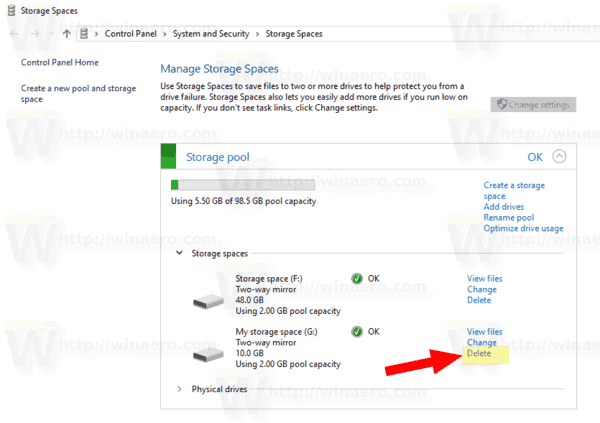
- På næste side skal du klikke på knappen Slet lagerplads for permanent at slette lagerpladsen og alle dens data.
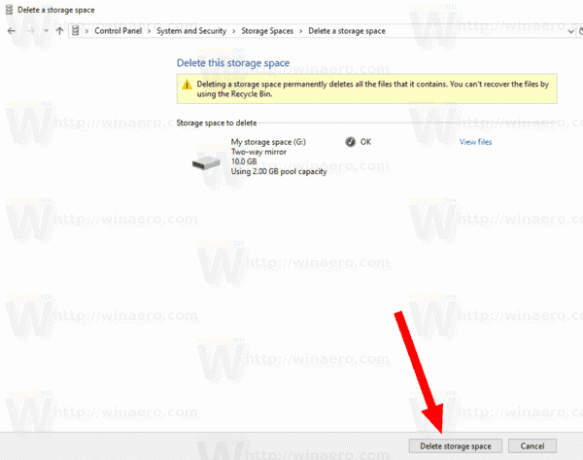
Du er færdig.
Alternativt kan du bruge PowerShell til at slette en lagerplads.
Slet en lagerplads fra en lagerpool med PowerShell
- Åbn PowerShell som administrator. Tip: Det kan du tilføj kontekstmenuen "Åbn PowerShell som administrator"..
- Indtast eller copy-paste følgende kommando:
Get-VirtualDisk.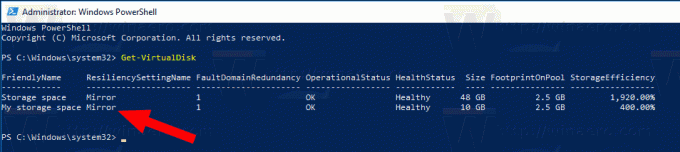
- Bemærk Venligt Navn værdi for den lagerplads, du vil fjerne.
- For at fjerne lagerpladsen skal du køre kommandoen:
Remove-VirtualDisk -FriendlyName "Værdien for FriendlyName". Brug det faktiske navn på en lagerplads, du vil fjerne.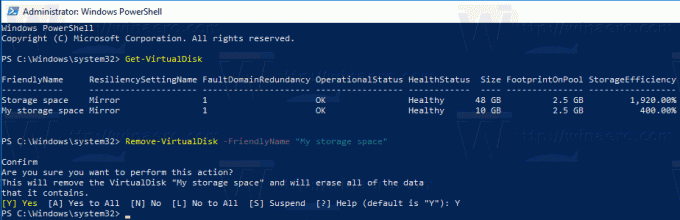
- Indtast "Y" for at bekræfte fjernelsen (se skærmbilledet ovenfor).
Det er det.
Relaterede artikler:
- Opret genvej til lagerpladser i Windows 10
- Opret ny pool i lagerpladser i Windows 10
- Opret lagerplads til lagerpool i Windows 10