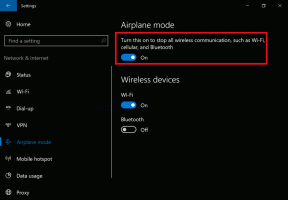Skift Swipe Actions for Windows 10 Mail Notification
Sådan ændres swipe-handlinger til Windows 10 Mail Notification
Når du modtager en ny e-mail i Windows 10, vil Mail-appen viser en meddelelse, der kortvarigt forbliver synlig på skærmen, og går derefter til Action Center. Som standard giver det mulighed for at 'markere' eller 'arkivere' beskeden. Hvis du stryger til højre på meddelelsen, vil meddelelsen også blive arkiveret, og venstre stryge giver dig mulighed for at indstille eller slette et flag for meddelelsen. Du ønsker måske at tilpasse disse handlinger. For eksempel kan du indstille 'Marker som læst/ulæst' og 'Slet' som dine standard swipe-handlinger for Mail-app-notifikationer.
Windows 10 inkluderer en forudinstalleret app, 'Mail and Calendar'. Appen er beregnet til at give grundlæggende e-mail- og kalenderfunktionalitet til Windows 10-brugere. Den understøtter flere konti, kommer med forudindstillede indstillinger til hurtigt at tilføje e-mailkonti fra populære tjenester og inkluderer alle de væsentlige funktioner til at læse, sende og modtage e-mails.
Mail-appen gør det muligt at tage noter på billeder eller tilføje en tegning ved hjælp af en pen eller din finger. Gå til Tegne fanen i båndet for at komme i gang.
- Indsæt et tegnelærred fra båndet hvor som helst i din e-mail for at tilføje en skitse.
- Anmærk ethvert billede ved at tegne på eller ved siden af det.
- Brug blækeffekter som galakse-, regnbue- og rosaguldfarvede penne.
Mail-appen kommer også med muligheden for at tilpasse appens baggrundsbillede, som beskrevet i indlægget Skift Mail App Background til Custom Color i Windows 10.
Når du modtager en ny e-mail, ser du en meddelelse.
Som standard inkluderer meddelelsen handlingerne 'Indstil flag' og 'Arkiv'. Det kan du også
- swipe til højre at sætte eller slette et flag
- stryg til venstre for at arkivere den e-mail, du har modtaget.
Hvis du ikke er tilfreds med disse standardindstillinger, kan du ændre dem til noget, der er mere bekvemt for dig.
For at ændre swipe-handlinger til Windows 10 Mail-besked,
- Åbn Mail-appen. Du kan finde den i menuen Start. Tip: For at spare tid skal du bruge alfabetnavigation for hurtigt at komme til Mail-appen.
- I Mail-appen skal du klikke på tandhjulsikonet for at åbne dens Indstillinger-rude. Se skærmbilledet nedenfor.
- I appindstillinger skal du klikke på Meddelelsesliste.
- Under Swipe-handlinger, vælg den ønskede handling for Stryg/hover til højre mulighed.
- Skift nu handlingen for Stryg til venstre/svæv hvis det er nødvendigt.
Du er færdig.
I eksemplet nedenfor har jeg ændret handlingerne til henholdsvis 'Markér læst/ulæst' og 'Slet'. Nu kan jeg stryge til højre for at markere den indgående besked læst, eller stryge til venstre for øjeblikkeligt at slippe af med den. Eller jeg kan klikke på de relevante knapper.
Det er det!
Relaterede artikler:
- Deaktiver meddelelseseksempeltekst i Windows 10 Mail App
- Skift standardskrifttype til Mail-app i Windows 10
- Føj skitser til meddelelser i Mail App i Windows 10
- Skift mellemrumstæthed i Windows 10 Mail-appen
- Sådan nulstiller du Mail-appen i Windows 10
- Deaktiver afsenderbilleder i Windows 10 Mail App
- Fastgør e-mail-mappe til startmenuen i Windows 10
- Skift mellemrumstæthed i Windows 10 Mail-appen
- Deaktiver automatisk åbning af næste element i Windows 10 Mail
- Deaktiver Marker som læst i Windows 10 Mail
- Skift Mail App Background til Custom Color i Windows 10
- Sådan deaktiveres meddelelsesgruppering i Windows 10 Mail