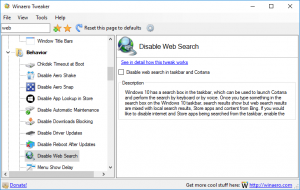Tillad eller afvis brugere at logge på med fjernskrivebord i Windows 10
I denne artikel vil vi se, hvordan man tillader eller nægter en bruger eller gruppe at logge på via Fjernskrivebordet i Windows 10. Dette kan konfigureres med et par muligheder i Lokal sikkerhedspolitik. De har prioritet over de indstillinger, du angiver for Fjernskrivebordet. Remote Desktop Protocol, eller bare RDP, er en speciel netværksprotokol, som giver en bruger mulighed for at etablere en forbindelse mellem to computere og få adgang til skrivebordet på en fjernvært. Det bruges af Remote Desktop Connection. Den lokale computer omtales ofte som "klienten".
Her er nogle detaljer om, hvordan RDP fungerer. Selvom enhver udgave af Windows 10 kan fungere som Remote Desktop Client, skal du køre Windows 10 Pro eller Enterprise for at være vært for en fjernsession. Du kan oprette forbindelse til en Windows 10 Remote Desktop-vært fra en anden pc, der kører Windows 10, eller fra en tidligere Windows-version som Windows 7 eller Windows 8 eller Linux. Windows 10 leveres med både klient- og serversoftware ud af kassen, så du behøver ikke installere ekstra software. På andre operativsystemer skal du muligvis installere en eller anden klientapp til RDP, f.eks. xfreerdp på Linux.
Normalt kan du tilføje eller fjerne Remote Desktop-brugere i Windows 10 ved at bruge GUI-indstillingerne i Systemegenskaber. Derudover kan du tvinge tillade eller tvinge nægte specifikke brugerkonti eller grupper fra at bruge RDP. Her er hvordan det kan gøres.
Hvis du kører Windows 10 Pro, Enterprise eller Education udgave, kan du bruge appen Local Security Policy til at aktivere UAC-prompten for de indbyggede administratorer. Alle udgaver af Windows 10 kan bruge en Registry tweak nævnt nedenfor.
For at tillade brugere eller grupper at logge på med fjernskrivebord i Windows 10,
- Trykke Vinde + R taster sammen på dit tastatur og skriv:
secpol.msc
Tryk på Enter.
- Lokal sikkerhedspolitik åbnes. Gå til Lokale brugerpolitikker -> Tildeling af brugerrettigheder.
- Dobbeltklik på indstillingen til højre Tillad log på via Remote Desktop Services.
- Klik i den næste dialog Tilføj bruger eller gruppe.
- Klik på Fremskreden knap.
- Klik nu på Objekttyper knap.
- Sørg for, at du har Brugere og Grupper elementer kontrolleres, og klik på Okay knap.
- Klik på Find nu knap.
- Fra listen skal du vælge brugerkontoen eller gruppen for at tillade log på via RDP for den. Du kan vælge mere end én post på én gang ved at holde nede Flytte eller Ctrl taster og klik på emnerne på listen.
- Klik på Okay knappen for at tilføje de valgte elementer til boksen Objektnavne.
- Klik på Okay knappen for at tilføje de valgte elementer til politiklisten.
Du er færdig.
For at fortryde ændringen skal du fjerne brugerkontoen fra listen i Tillad log på via Remote Desktop Services politik.
Hvis din Windows-udgave ikke inkluderer secpol.msc værktøj, kan du bruge ntrights.exe værktøj fra Windows 2003 Resource Kit. Mange ressourcekit-værktøjer, der er udgivet til tidligere Windows-versioner, kører med succes på Windows 10. ntrights.exe er en af dem.
ntrights-værktøjet
ntrights-værktøjet giver dig mulighed for at redigere brugerkontorettigheder fra kommandoprompten. Det er et konsolværktøj med følgende syntaks.
- Giv en ret:
ntrights +r Right -u UserOrGroup [-m \\Computer] [-e Entry] - Tilbagekald en rettighed:
ntrights -r Right -u UserOrGroup [-m \\Computer] [-e Entry]
Værktøjet understøtter masser af privilegier, som kan tildeles til eller tilbagekaldes fra en brugerkonto eller gruppe. Privilegier er case-sensitive. For at lære mere om de understøttede privilegier, skriv ntrights /?.
For at tilføje ntrights.exe til Windows 10, læs dette indlæg: Hvad er ntrights-appen, og hvordan du kan bruge den. Du kan placere ntrights.exe fil til mappen C:\Windows\System32 for hurtigt at kalde den.
Tillad brugere eller grupper at logge på eksternt via RDP med ntrights
- Åbn en forhøjet kommandoprompt.
- Indtast følgende kommando for at give ret til at logge på eksternt med RDP til en bruger eller gruppe:
ntrights -u SomeUserName +r SeRemoteInteractiveLogonRight
Erstat den Noget brugernavn del med det faktiske brugernavn eller gruppenavn.
- Udfør for at fortryde ændringen.
ntrights -u SomeUserName -r SeRemoteInteractiveLogonRight
Du er færdig.
For at nægte brugere eller grupper at logge på med fjernskrivebord i Windows 10,
- Trykke Vinde + R taster sammen på dit tastatur og skriv:
secpol.msc
Tryk på Enter.
- Lokal sikkerhedspolitik åbnes. Gå til Lokale brugerpolitikker -> Tildeling af brugerrettigheder.
- Dobbeltklik på indstillingen til højre Afvis log på via Remote Desktop Services.
- Klik i den næste dialog Tilføj bruger eller gruppe.
- Klik på Fremskreden knap.
- Klik nu på Objekttyper knap.
- Sørg for, at du har Brugere og Grupper elementer kontrolleres, og klik på Okay knap.
- Klik på Find nu knap.
- Fra listen skal du vælge den brugerkonto eller gruppe, der skal nægtes at logge på via RDP for den. Du kan vælge mere end én post på én gang ved at holde nede Flytte eller Ctrl taster og klik på emnerne på listen.
- Klik på Okay knappen for at tilføje de valgte elementer til boksen Objektnavne.
- Klik på Okay knappen for at tilføje de valgte elementer til politiklisten.
Du er færdig.
For at fortryde ændringen skal du fjerne brugerkontoen fra listen i Afvis log på via Remote Desktop Services politik.
Afvis brugere eller grupper fra at bruge RDP med ntrights
- Åbn en forhøjet kommandoprompt.
- Indtast følgende kommando for at forhindre brugeren i at logge på eksternt med RDP:
ntrights -u SomeUserName +r SeDenyRemoteInteractiveLogonRight
Erstat den Noget brugernavn del med det faktiske brugernavn eller gruppenavn.
- Udfør for at fortryde ændringen.
ntrights -u SomeUserName -r SeDenyRemoteInteractiveLogonRight
Du er færdig.