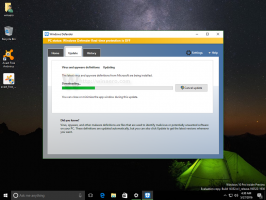Størrelse på alle kolonner, så de passer i File Explorer i Windows 10
Hvis du bruger visningen Detaljer for filer og mapper i Stifinder, kan du ændre bredden på alle kolonner, så de passer til deres indhold. Dette vil forbedre din produktivitet og spare en masse tid, når du skal håndtere kolonner og tabeller.
Reklame
Først og fremmest skal du åbne File Explorer. Klik på fanen Vis på båndet, og aktiver visningen "Detaljer":
 Lige på fanen "Vis" på båndet finder du knappen Størrelse på alle søjler, så de passer. Klik på det:
Lige på fanen "Vis" på båndet finder du knappen Størrelse på alle søjler, så de passer. Klik på det:

Alternativt kan du højreklikke på kolonnens titellinjerække. I kontekstmenuen i kolonnens titellinje finder du et par kommandoer.
 Dette er nyttigt, når du har minimeret eller deaktiverede båndet i Windows 10.
Dette er nyttigt, når du har minimeret eller deaktiverede båndet i Windows 10.
Tip: Det kan du tilføj størrelse på alle kolonner for at passe til kontekstmenuen i Windows 10. Hvis du bruger detaljeringsvisningen for filer og mapper i File Explorer, vil dette forbedre din produktivitet og spare en masse tid, når du skal håndtere kolonner og tabeller.
Endelig kan du bruge en hemmelig tastaturgenvej. Klik på en hvilken som helst fil eller mappe, og tryk på Ctrl + + genvejstaster (Ctrl og plus-tasten) på dit tastatur. Alle kolonner vil blive ændret til at passe!
Bemærk, at du muligvis skal trykke på '+'-tasten på det numeriske tastatur på dit tastatur. Hvis du har et tastatur uden et dedikeret numerisk tastatur, som nogle bærbare computere har, så skal du kan skal bruge Fn-tasten sammen med Ctrl for at indtaste '+'-tasten korrekt. +-tasten på tasten med tegnet 'lig med' (=) virker ikke til dette trick.
Dette praktiske trick virker mange steder og apps i Windows. Det gælder også for Windows Stifinder i Windows XP.
For eksempel kan du bruge det i appen Registreringseditor til at ændre størrelsen på kolonnerne i højre rude.
 Fanen "Detaljer" i Task Manager kommer med et gitter, som også kan ændres størrelse ved hjælp af den nævnte tastesekvens.
Fanen "Detaljer" i Task Manager kommer med et gitter, som også kan ændres størrelse ved hjælp af den nævnte tastesekvens.  Bemærk: I Windows 10 er der en ny Task Manager-app, som giver dig mulighed for for at kopiere procesdetaljer og har nye nyttige funktioner som opstartsberegning. Mens du i den gamle, klassiske Task Manager var i stand til at ændre størrelsen på kolonner på samme måde på en hvilken som helst fane ved hjælp af denne Ctrl++ tastekombination, giver den nye Task Manager dig kun mulighed for at bruge dette på fanen Detaljer. På andre faner har Microsoft implementeret muligheden for at vise dataene som en hierarkisk liste, altså "trævisning". Den trævisning er en helt anden kontrol, så den tillader dig ikke at bruge denne tastaturgenvej.
Bemærk: I Windows 10 er der en ny Task Manager-app, som giver dig mulighed for for at kopiere procesdetaljer og har nye nyttige funktioner som opstartsberegning. Mens du i den gamle, klassiske Task Manager var i stand til at ændre størrelsen på kolonner på samme måde på en hvilken som helst fane ved hjælp af denne Ctrl++ tastekombination, giver den nye Task Manager dig kun mulighed for at bruge dette på fanen Detaljer. På andre faner har Microsoft implementeret muligheden for at vise dataene som en hierarkisk liste, altså "trævisning". Den trævisning er en helt anden kontrol, så den tillader dig ikke at bruge denne tastaturgenvej.
Hvis du ikke er tilfreds med den nye Task Manager, kan du få den gamle tilbage ved hjælp af denne vejledning: Sådan gendanner du den gode gamle Task Manager i Windows 10.