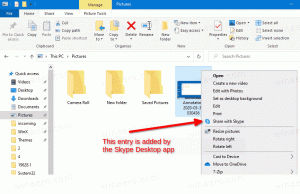Deaktiver enheds- og søgehistorik i Windows 10
Som du måske husker, har Microsoft opdateret Cortana og Søg i Windows 10 version 1903 'May 2019 Update' og har givet dem individuelle udspring og knapper på proceslinjen. En ændring på serversiden tilføjer nyt sektioner til søgeruden. Min enhedshistorik og Min søgehistorik er to funktioner i Windows 10 Search, der kan forbedre din søgeoplevelse ved at indsamle ekstra data om din enhedsbrug og søgninger, du udfører.
Cortana har fået sit eget syn, kaldet "Conversation Canvas". Denne ændring forventes at forbedre brugeroplevelsen med assistenten ved at minimere indholdsobstruktion. Det vil blive brugt til at administrere din Cortana Notebook, påmindelser og tilsluttede enheder, der understøtter Cortana.
Søgefunktionen er nu dedikeret til at søge på nettet og lokale filer og dokumenter, installerede apps. Det er værd at nævne, at Microsoft har tilføjet Forbedret tilstand til Search Indexer for at gøre Windows Search hurtigere og mere præcis.
Bemærk: Et raffineret udseende til Søg i Windows 10 har rundere hjørner
Min enhedshistorik er en funktion, der giver Windows Search mulighed for at forbedre søgninger på enheden ved at bruge indsamlet oplysninger om app, indstillinger og anden historik fra alle enheder, som du bruger med den aktuelle Microsoft-konto.
Min søgehistorik er en anden funktion, der giver Windows Search mulighed for at forbedre søgninger på enheden. Den bruger indsamlet søgehistorik fra alle enheder, som du bruger med den aktuelle Microsoft-konto.
Hvis du ikke er tilfreds med disse funktioner, kan du deaktivere dem her.
For at deaktivere Min enhedshistorik i Windows 10,
- Åbn Indstillinger app.
- Gå til Søg > Tilladelser og historik.
- Til højre skal du slå indstillingen fra Min enhedshistorik.
- Du kan genaktivere indstillingen når som helst senere.
Du er færdig.
På samme måde kan du aktivere eller deaktivere Min søgehistorik i Windows 10.
For at deaktivere Min søgehistorik i Windows 10,
- Åbn Indstillinger app.
- Gå til Søg > Tilladelser og historik.
- Til højre skal du slå indstillingen fra Min søgehistorik.
- Du kan genaktivere indstillingen når som helst senere.
Du er færdig.
Tip: Fra Windows 10 build 18267 kan du aktivere en ny mulighed for søgeindeksering, kaldet 'Forbedret tilstand'.
Hvis funktionen Søgeindeksering er handicappet, vil søgeresultaterne altid være opdaterede, fordi operativsystemet ikke bruger søgeindeksdatabasen. Søgningen vil dog tage længere tid og vil være langsom. For at løse dette problem har Microsoft oprettet en ny type søgeindeks. Når den forbedrede tilstand er aktiveret, opretter den en vedvarende fildatabase for alle filer og mapper, der er gemt på dit drev. Dette gør det muligt for Windows at søge i alle dine mapper og drev i stedet for som standard at begrænse søgningen til dine dokumenter, billeder, videoer og skrivebord. Se Slå forbedret tilstand til eller fra for Search Indexer i Windows 10.
Relaterede artikler:
Relaterede artikler:
- Søg med Bing fra Notesblok i Windows 10
- Deaktiver søgehistorik i Windows 10 File Explorer
- Deaktiver søgeindeksering, når den er på batteri i Windows 10
- Windows 10 Fall Creators Update leveres med forbedret søgeindeksering
- Skift søgeindeksplacering i Windows 10
- Deaktiver søgeindeksering i Windows 10
- Sådan genopbygges søgeindeks i Windows 10
- Sådan tilføjes mappe til søgeindeks i Windows 10
- Tilføj eller fjern ekskluderede mapper til søgeindeksering i Windows 10
- Sådan gemmer du en søgning i Windows 10
- Indeks filindhold på et drev i Windows 10
- Opret genvej til indekseringsindstillinger i Windows 10
- Tilføj eller fjern filtyper fra søgning i Windows 10
- Sådan nulstiller du søgning i Windows 10