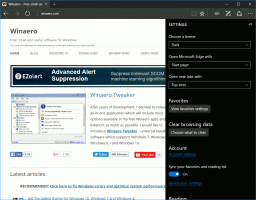Kør som administrator i Windows 10
Windows 10, som alle Windows-versioner siden Windows Vista, inkluderer brugerkontokontrol eller UAC, som begrænser brugerens rettigheder selvom han er medlem af administratorgruppen, så ondsindede apps eller malware ikke kan foretage uautoriserede ændringer af din PC. Der er dog en række ældre desktop-apps, som ikke fungerer korrekt i Windows 10, medmindre de køres som administrator. Nogle brugere foretrækker at deaktiver UAC helt i Windows 10, men dette er en dårlig idé ud fra et sikkerhedssynspunkt. Desuden, når du deaktiverer UAC, mister du muligheden for at køre moderne apps. Den rigtige måde er at køre visse apps som administrator, når og når det er påkrævet. Lad mig vise dig alle måder, hvorpå du kan køre desktop-apps som administrator.
Brug af File Explorer kontekstmenuen.
Den bedste måde at køre et program som administrator på er at højreklikke på dens eksekverbare fil eller genvej i startmenuen/startskærmen og vælge "Kør som administrator" fra kontekstmenuen.
For eksempel:
Permanent administratorgenvej.
Hvis du altid skal køre applikationen som administrator, kan du ændre eller oprette en genvej, som starter den altid forhøjet. Højreklik på genvejen, åbn dens egenskaber og sørg for, at du er på genvejsfanen. Der skal du klikke på knappen Avanceret.
Du finder afkrydsningsfeltet Kør som administrator, marker det og klik på OK. Dette er den oprindelige måde at hæve et programs privilegier automatisk, hver gang du starter det. Du vil stadig få en UAC-prompt, når du bruger denne metode.
Brug af Task Manager.
Task Manager-appen kan bruges til at køre software forhøjet.
- Åben Jobliste
- Klik på linket "Flere detaljer", hvis det ser sådan ud:
- Åbn menuen Filer -> Kør nyt opgaveelement. Træk genvejen eller EXE for det program, du ønsker at køre som administrator, til denne "Opret ny opgave" dialog. Tjek nu indstillingen Opret denne opgave med administrative rettigheder og klik på OK-knappen.
Du er færdig.
Brug af proceslinjen og startmenuen.
For fastgjorte proceslinjeikoner er det muligt at åbne dem som administrator meget nemt.
- Hold nede CTRL+SHIFT genvejstaster sammen på tastaturet, og venstreklik derefter på en fastgjort genvej på proceslinjen. En ny forhøjet forekomst af applikationen åbnes.
- Alternativt kan du højreklikke på det fastgjorte ikon på proceslinjen for at vise dets hoppeliste. Højreklik på programmets navn i springlisten, og klik på Kør som administrator kommando.
Når du har indstillet din applikation til altid at køre forhøjet, vil du måske indse, at UAC-anmodninger bliver irriterende. Sluk ikke UAC i dette tilfælde. I stedet kan du omgå UAC-prompten uden at deaktivere den. Se hvordan det kan gøres her: Åbn et hvilket som helst program som administrator uden UAC-prompt.
Det er det. Har du noget at tilføje? Du er velkommen til at skrive det i kommentarerne.